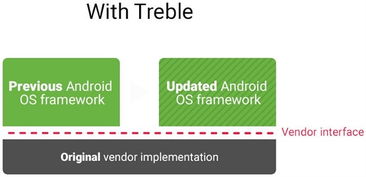安卓5.0系统怎么截图,多种方法一网打尽
时间:2025-01-22 来源:网络 人气:
你升级了安卓5.0系统,是不是觉得新系统新鲜得不得了?不过,新鲜归新鲜,你有没有发现,截图功能好像有点儿不一样呢?别急,今天就来手把手教你安卓5.0系统怎么截图,让你轻松掌握新技能!
一、传统截图法:按键组合
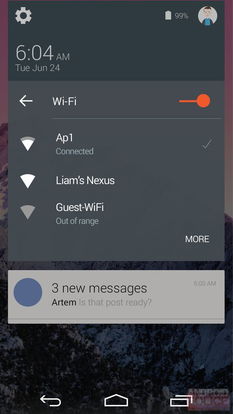
还记得以前截图的时候,是不是得同时按住音量键和电源键?在安卓5.0系统里,这个方法依然管用哦!具体操作是这样的:
1. 找到你想要截图的界面。
2. 同时按住【音量下键】和【电源键】。
3. 听到“咔嚓”一声,截图就成功啦!
截图成功后,你可以在手机自带相册里找到它。如果你想要拷贝到电脑上,可以到手机内部储存/DCIM/Screenshots文件夹下寻找。
二、快捷菜单截图
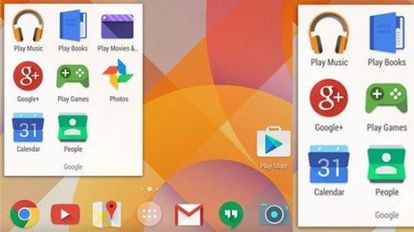
安卓5.0系统还新增了一个截图快捷菜单,操作起来更加方便。具体步骤如下:
1. 在屏幕顶部向下拉,出现下拉菜单。
2. 在下拉菜单中找到“截图”按钮,点击它。
3. 哈哈,截图完成啦!
这个方法的好处是,你不需要同时按住多个键,只需要轻轻一点,就能完成截图。
三、指关节截屏
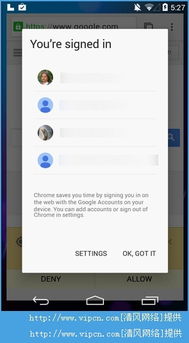
安卓5.0系统还支持指关节截屏功能,是不是很酷炫?下面就来教你怎么设置和使用:
1. 进入设置,找到“智能辅助”或“手势控制”选项。
2. 在这里找到“指关节截屏”功能,开启它。
3. 设置完成后,你就可以用指关节在屏幕上连续敲击两下,截图就完成了。
这个方法不仅可以截图整个屏幕,还可以截图屏幕的一部分,甚至可以画字母S实现滚动截屏,是不是很神奇?
四、第三方截图软件
如果你觉得系统自带的截图功能不够强大,还可以下载第三方截图软件。在应用商店里搜索“截图”,你会找到很多优秀的截图软件,比如截屏大师、365截屏等。
使用第三方截图软件的好处是,功能更加丰富,比如可以自定义截图区域、添加水印、编辑截图等。不过,使用第三方软件需要启动手机的ROOT功能,可能会对手机安全造成一定影响,所以使用时要谨慎。
五、截图存储位置
截图成功后,图片默认存储在手机的内部存储器中,具体路径是/sdcard/Pictures/Screenshots/。如果你想要更改截图存储位置,可以通过连接手机到电脑,手动将截图文件复制到所需的位置。
安卓5.0系统截图方法多种多样,你可以根据自己的需求选择合适的方法。掌握了这些技巧,相信你一定能轻松应对各种截图需求!
相关推荐
教程资讯
教程资讯排行