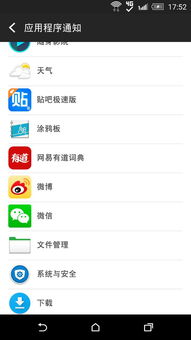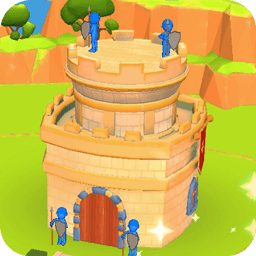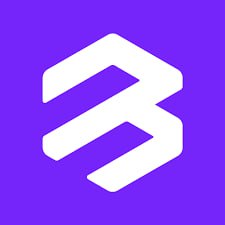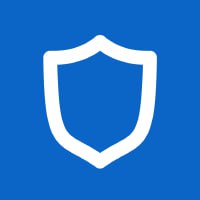安卓小通系统下载,畅享智能生活
时间:2025-05-10 来源:网络 人气:
你有没有想过,你的电脑也能装上安卓系统,就像你的手机一样?没错,就是那个我们每天离不开的安卓小通系统!今天,我就要手把手教你如何下载并安装安卓小通系统,让你的电脑瞬间变身移动设备,体验不一样的操作乐趣!
安卓小通系统下载,第一步:准备工作
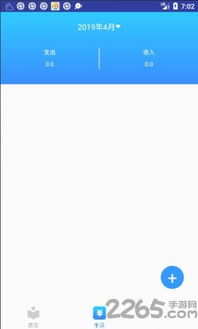
首先,你得准备好以下几样东西:
1. 安卓系统映像:这是安装安卓系统的核心,你可以从网上找到适合你电脑的安卓系统映像文件。
2. UltraISO:这是一个强大的光盘映像处理工具,可以帮助我们把安卓系统映像写入U盘。
3. U盘:至少4G以上的容量,用来存储安卓系统映像。
安卓小通系统下载,第二步:制作启动U盘
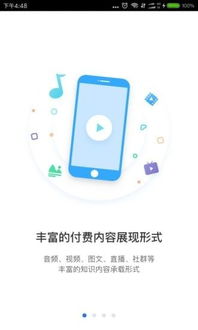
1. 下载并安装UltraISO:打开UltraISO,选择“文件”菜单下的“打开”,找到你下载的安卓系统映像文件。
2. 写入U盘:点击“启动”菜单下的“写入硬盘镜像”,选择你的U盘,然后点击“写入”按钮。
安卓小通系统下载,第三步:启动电脑并安装系统
1. 插入U盘:将制作好的启动U盘插入电脑的USB端口。
2. 启动电脑:重启电脑,在开机时按下F12(不同电脑可能不同)进入启动菜单。
3. 选择U盘启动:在启动菜单中选择你的U盘,然后回车。
4. 安装系统:在启动界面上选择“Installation Phoenix OS to Harddisk”,然后回车。
5. 创建分区:安装程序会检测电脑上的硬盘,选择“Create/Modify partitions”,新建分区表。
6. 选择分区方式:询问是否使用GPT分区,由于老电脑主板可能不支持,我们选择“No”。
7. 新建分区:使用左右方向键选择“New”,新建一个主分区。
8. 设置分区大小:选择分区大小,把整个硬盘作为一个分区使用,直接按回车确认。
9. 设置活动分区:把刚才分好的区设置为活动分区,这样系统才能启动。
10. 写入硬盘:选择“Write”,把刚才的所有操作写入到硬盘,然后输入“yes”确认。
11. 退出分区工具:选择“Quit”,退出分区工具。
安卓小通系统下载,第四步:安装完成
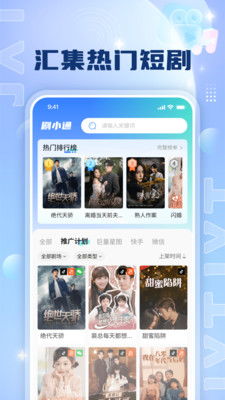
1. 安装程序会自动安装安卓小通系统:等待安装完成。
2. 重启电脑:安装完成后,重启电脑。
安卓小通系统下载,第五步:体验安卓系统
1. 启动安卓小通系统:重启电脑后,选择安卓小通系统启动。
2. 开始体验:进入安卓小通系统后,你就可以开始体验安卓系统了。
安卓小通系统下载,第六步:安装安卓应用
1. 下载安卓市场:在安卓小通系统中,你可以下载安卓市场,如应用宝、豌豆荚等。
2. 安装应用:打开安卓市场,搜索你想要的应用,下载并安装。
安卓小通系统下载,第七步:备份和恢复
1. 备份:如果你对安卓小通系统进行了修改,建议备份以防万一。
2. 恢复:如果需要恢复到原始状态,你可以使用备份文件进行恢复。
怎么样,是不是觉得安卓小通系统下载和安装很简单呢?快来试试吧,让你的电脑也变成一个移动设备,享受安卓系统的乐趣吧!
相关推荐
教程资讯
教程资讯排行