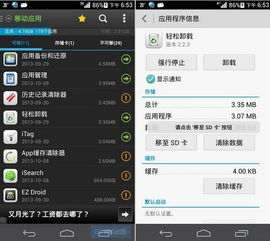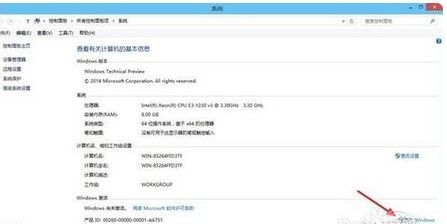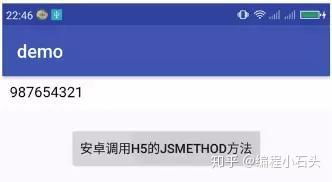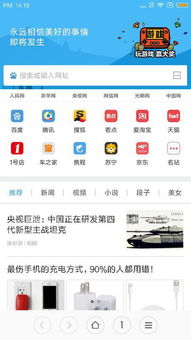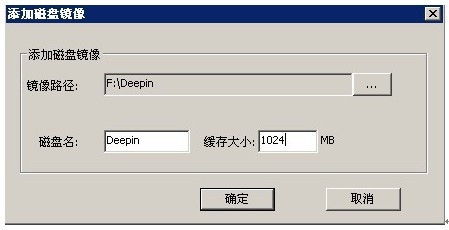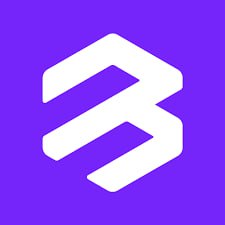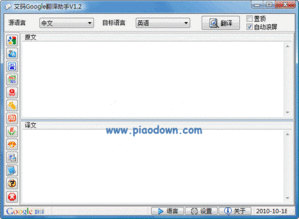mac 笔记本重装系统,重拾流畅体验
时间:2025-01-14 来源:网络 人气:
亲爱的Macbook用户们,是不是觉得你的宝贝电脑最近有点儿“闹脾气”,运行速度慢得像蜗牛,系统问题层出不穷?别担心,今天就来给你支个招——Mac笔记本重装系统!别看它听起来有点儿复杂,其实只要跟着我一步步来,保证让你的Macbook焕然一新,恢复活力!
一、重装前的准备:装备齐全,心中有数
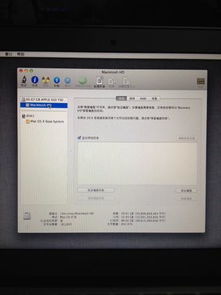
在开始重装系统之前,咱们得先准备好一些必需品,就像打一场仗,装备齐全才能所向披靡哦!
1. 系统安装U盘:首先,你需要一个至少8GB的USB闪存驱动器,用来存放Mac OS系统的安装文件。你可以从App Store下载最新的Mac OS系统,然后按照下面的步骤制作成安装U盘。
2. 备份重要数据:重装系统会抹掉硬盘上的所有数据,所以务必要提前备份好你的重要文件,以免丢失。你可以使用Time Machine进行备份,或者将文件拷贝到外部硬盘或云存储服务上。
3. 网络连接:在重装系统过程中,需要连接网络以便下载必要的更新和驱动程序。
二、重装系统:轻松三步走
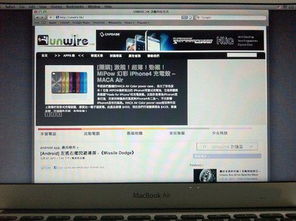
接下来,咱们就正式开始重装系统啦!按照以下步骤操作,保证你轻松上手!
1. 启动Macbook:将制作好的安装U盘插入Macbook,然后重启电脑。在启动过程中,按下Option键,进入启动选项菜单。
2. 选择安装U盘:在启动选项菜单中,选择你刚才制作的安装U盘,然后按Enter键进入。
3. 开始安装:进入安装界面后,按照屏幕上的提示操作。首先选择安装语言,然后点击“继续”。接下来,你会看到“磁盘工具”选项,点击它,然后选择你的Macbook硬盘,点击“抹掉”按钮。
- 注意:这一步会抹掉硬盘上的所有数据,所以请确保你已经备份了重要文件。
4. 格式化硬盘:在“抹掉”窗口中,选择“Mac OS 扩展(日志式)”作为格式,然后输入硬盘名称,点击“抹掉”按钮。
5. 安装系统:返回“磁盘工具”界面,关闭它。然后点击“重新安装macOS”,点击“继续”。接下来,你会看到软件许可协议,点击“同意”。然后选择要安装系统的硬盘(通常是Macintosh HD),点击“安装”。
6. 等待安装完成:系统开始安装,这个过程可能需要20到30分钟。请耐心等待,直到安装完成。
三、安装完成后:恢复数据,享受新系统
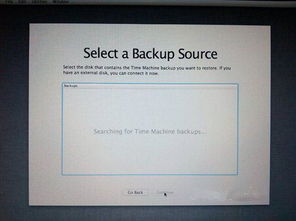
1. 恢复数据:安装完成后,你的Macbook会自动重启。此时,你可以将备份的数据恢复到Macbook上。
2. 更新系统:为了确保你的Macbook拥有最新的功能和安全性,建议你连接网络,更新系统。
3. 安装驱动程序:有些第三方软件可能需要安装特定的驱动程序。你可以从官方网站或App Store下载并安装。
四、注意事项:避免重装系统时的常见错误
1. 不要忘记备份:这是最重要的一点!在重装系统之前,一定要备份你的重要数据。
2. 选择正确的格式:在格式化硬盘时,一定要选择正确的格式,否则可能会导致数据丢失。
3. 耐心等待:安装系统是一个耗时的过程,请耐心等待,不要随意中断。
4. 更新系统:安装完成后,一定要更新系统,以确保你的Macbook拥有最新的功能和安全性。
亲爱的Macbook用户们,通过以上步骤,相信你已经成功重装了Mac系统。现在,你的Macbook应该焕然一新,运行速度更快,系统更稳定。希望这篇文章能帮助你解决Macbook系统问题,让你的电脑重新焕发生机!加油哦!
相关推荐
教程资讯
教程资讯排行