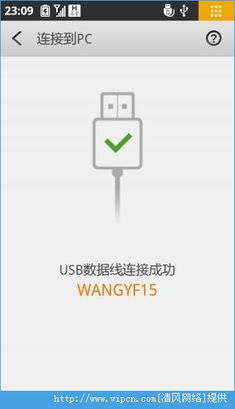怎么在硬盘安装系统,如何在硬盘安装系统
时间:2024-09-12 来源:网络 人气:
怎么在硬盘安装系统目录
怎么在硬盘安装系统
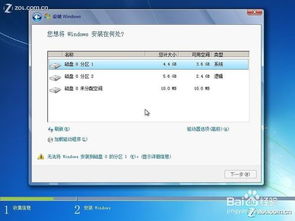
在硬盘上安装操作系统。
随着科技的发展,操作系统已经成为我们日常生活中不可缺少的一部分。本文将详细介绍在硬盘上安装操作系统的方法。
标签:操作系统,硬盘安装,安装步骤。
一、准备
在开始安装操作系统之前,需要做好以下准备。
确认你的电脑硬件满足操作系统的最低配置要求。准备一个操作系统安装盘或u盘,作为可启动介质。为了在安装过程中不丢失,在硬盘上备份重要的数据。标签:准备、操作系统配置、数据备份。
二、设置BIOS启动步骤。
在安装操作系统之前,你需要将BIOS的启动程序设置为从安装盘启动。以下是设定BIOS启动步骤的步骤。
重新启动电脑,当出现启动画面时,按下DEL键,进入BIOS设置。在BIOS设置界面中选择“Boot”进入。在启动程序中,将“CD/DVD”或“USB”设置为第一个启动项目。保存设置并退出BIOS。标签:BIOS设定,启动程序,设定步骤
三、操作系统的安装。
BIOS设置完成后,开始安装操作系统。以下是操作系统的安装步骤。
将安装盘或u盘插入电脑,重启电脑。根据指示选择语言和键盘布局等。选择安装类型时,一般选择“自定义(高级)”。安装操作系统。选择硬盘分区,根据情况进行分区。确定分区设置无误后,开始安装操作系统。安装过程中电脑会有几次重新启动,请稍等。安装完成后,根据指示设置用户名、密码等。标签:安装步骤,操作系统安装,分区设置。
四、安装驱动程序。
操作系统安装完毕后,你可能需要安装驱动程序,以便硬件正常运行。驱动程序的安装顺序如下所示。
打开电脑的“设备管理器”,检查是否有未安装的驱动程序。根据设备的种类,从官方网站或drivehouse等下载驱动程序。双击下载的驱动程序安装包,根据提示进行安装。重复上述步骤,直到安装完所有设备驱动程序。标签:驱动程序,设备管理器,驱动安装。
五、总结。
按照以上步骤就可以在硬盘上安装操作系统了。在安装过程中,备份重要数据,根据情况进行分区设置。祝你安装顺利!
标签:安装成功,注意事项。
如何在硬盘安装系统
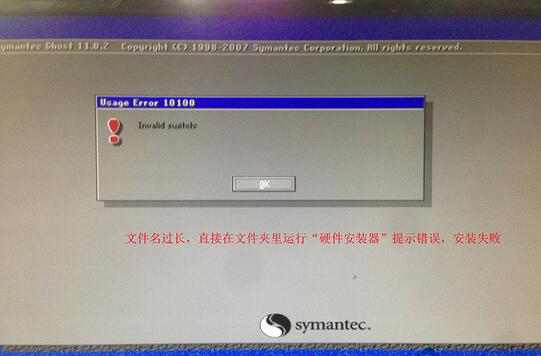
3如何在硬盘上安装系统。
随着科学技术的发展,电脑已经成为我们日常生活中不可或缺的工具。安装操作系统是使用电脑的第一步。本文将介绍在硬盘驱动器上安装系统的方法。
标签:安装系统,硬盘安装,操作系统
一、准备。
在开始安装系统之前,为了让安装顺利进行,需要做一些准备。
硬件准备:确保你的电脑硬件满足操作系统的最低配置要求。
软件准备:下载你想安装的操作系统镜像文件,如Widows、Liux等。
重要数据的备份:在安装系统前,请备份好电脑的重要数据,以免在安装过程中丢失。
创建启动盘:将操作系统镜像文件刻录到u盘或光盘中,创建启动盘。
3标签:准备工作,硬件准备,软件准备,备份数据,启动盘的制作。
3 2、安装系统。
准备完毕后,开始安装系统。以Widows 10为例,介绍在硬盘上安装系统的方法。
启动电脑:将制作好的启动光盘插入电脑,重新启动电脑。按F2、F10或Delete键进入BIOS设置。
设置启动程序:在BIOS设置中,将启动程序设置为从u盘或光盘启动。
进入安装界面。重启电脑后,进入Widows 10的安装界面。
选择安装类型:选择“自定义:只安装Widows”。
选择你要安装的分区。选择你要安装Widows的分区,点击“下一步”。
格式化分区:选择“格式化”,对选中的分区进行格式化。
开始安装:点击“下一步”,开始安装Widows 10。
安装完成:安装完成后,重启你的电脑,进入Widows 10的桌面。
3标签:启动电脑,启动设置,进入安装界面,选择安装类型,选择安装分区,将分区格式化然后开始安装,安装完成。
3 3,安装驱动程序。
安装好操作系统后,你需要安装驱动程序以确保硬件正常运行。
司机的搜索:根据电脑硬件的种类,在官方网站或者第三方司机网站上搜索。
安装驱动程序:在电脑上安装驱动程序,根据提示完成安装。
重新启动你的电脑。安装完成后,重新启动你的电脑,确保驱动程序正常运行。
3标签:寻找驱动器,安装,重启电脑
3 4总结
我们可以在硬盘上安装操作系统了。安装过程中,请备份重要数据,并按照指示操作。祝你安装顺利!
3标签:安装操作系统,硬盘安装。
怎么在硬盘里装系统
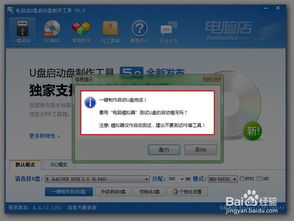
3在硬盘上安装操作系统。
随着科技的发展,操作系统已经成为我们日常生活中不可缺少的一部分。无论是个人电脑还是服务器,都需要安装对应不同需求的操作系统。在这篇文章中,我将介绍一种在硬盘上安装操作系统的简单方法。
3标签:操作系统安装,硬盘安装,安装步骤。
一、准备。
在开始安装操作系统之前,需要做好以下准备。
准备操作系统安装盘或usb内存。从官方网站下载操作系统并镜像,然后使用软件刻录到光盘或usb内存中。重要数据的备份:在安装操作系统之前,在硬盘上备份重要数据,以免在安装过程中丢失。关闭杀毒软件:在安装操作系统时,杀毒软件可能会干扰安装过程。3标签:准备,安装光盘,数据备份,杀毒。
3 2,进入BIOS设置。
在安装操作系统之前,设置BIOS,将启动程序设置为从磁盘或u盘启动。以下是访问BIOS设置的方法。
重新启动电脑,在启动过程中按下按键(F2、Del、F10等),进入BIOS设置界面。在BIOS的设置界面中选择“Boot”或“Boot Optios”,设置从磁盘或u盘启动。保存设置并退出BIOS。标签:BIOS设置,启动顺序,光盘启动,u盘启动
3 3,开始安装操作系统。
完成BIOS设置后,插入操作系统安装盘或u盘,重启电脑。以下是操作系统的安装步骤。
启动电脑后,自动从磁盘或u盘启动,进入安装界面。选择语言、时间段和键盘布局,点击“下一步”。阅读许可协议,勾选“我认可许可协议的条款”,点击“下一步”。选择安装类型时,一般选择“自定义(高级)”。安装操作系统。选择硬盘分区,根据情况进行分区。你可以选择在没有分区的地方安装操作系统,或者集成现有分区。格式化分区,选择文件系统(TFS, EXT4等),点击“下一步”。等待操作系统安装完成后,根据提示进行用户名和密码等系统设置。安装完成后,重新启动电脑,进入新安装的操作系统。3标签:安装步骤,安装类型,分区,格式,系统设置
3四、注意事项
在安装操作系统时,请注意以下事项。
确保操作系统安装盘或u盘的质量良好,以免在安装过程中发生故障。安装过程中不能擅自切断电脑电源。有安装失败的危险。安装完成后,更新操作系统和驱动程序以保证稳定运行。标签:注意事项,安装光盘质量,电脑关闭,系统更新
按照以上步骤,就可以在硬盘上安装操作系统了。希望本文对你有所帮助!
怎么在硬盘里安装系统

3在硬盘上安装操作系统。
随着科技的发展,操作系统已经成为我们日常生活中不可缺少的一部分。无论是个人电脑还是企业的服务器,安装稳定高效的操作系统是基本。在这篇文章中,我将介绍一种在硬盘上安装操作系统的简单方法。
3标签:操作系统安装,硬盘安装,安装步骤。
一、准备。
在开始安装操作系统之前,你需要做一些准备。
1.系统镜像文件
2.硬盘分区工具。
3. u盘启动盘制作工具
4.一台电脑
3 2、制作usb驱动器。
将系统镜像文件烙到u盘,然后制作启动盘。
下载并安装u盘启动盘制作工具,比如“白菜u盘启动盘制作工具”。
将u盘插入电脑,选择启动盘的制作目标。
选择系统镜像文件,点击“开始创建”按钮。
等制作完成后,取出u盘。
3标签:usb驱动器,系统镜像,创建工具
3 3,硬盘分区。
在安装操作系统之前,你需要对硬盘进行分区。
下载并安装磁盘分区工具,例如DiskGeius。
打开硬盘分区工具,选择要分区的硬盘。
根据需要创建主分区和扩展分区,并将文件系统设置为TFS或EXT4。
点击“应用”按钮,完成硬盘分区。
3标签:硬盘分区,文件系统,DiskGeius
3 4、安装操作系统。
硬盘分区完成后,开始安装操作系统。
将u盘插入电脑,重启电脑。
输入BIOS设置,将u盘设置为first start。
重新启动电脑,进入系统安装界面。
选择安装语言、键盘布局等,点击“下一步”。
选择安装类型,例如“自定义(高级)”。
选择你想安装的分区,点击“下一步”。
重新启动电脑,直到系统安装完毕。
3标签:操作系统安装,安装类型,自定义安装。
3 5、安装驱动程序。
操作系统安装完成后,你需要安装驱动程序以确保硬件正常运行。
进入操作系统,打开设备管理器。
找到需要安装驱动程序的硬件,单击右键,选择“更新驱动程序”。
选择“自动搜索升级的驱动软件”,直到驱动软件安装完毕。
3标签:驱动安装,设备管理器,自动搜索更新。
3 6,总结
我们可以在硬盘上安装操作系统了。在安装过程中,备份重要的数据,以免数据丢失。您还可以根据个人需求安装其他软件和工具,以提高电脑性能和用户体验。
3标签:操作系统安装,数据备份,软件安装
相关推荐
教程资讯
教程资讯排行