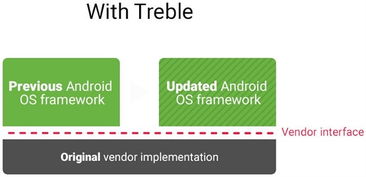mac双系统装win8,Mac电脑安装Windows 8双系统教程
时间:2024-11-27 来源:网络 人气:
Mac电脑安装Windows 8双系统教程
准备工作
在开始安装之前,请确保您已经做好了以下准备工作:
一台Mac电脑,确保系统版本支持Boot Camp安装Windows。
一个Windows 8安装光盘或ISO镜像文件。
一个至少8GB容量的U盘,用于制作Windows安装启动盘。
足够的磁盘空间,建议至少50GB用于安装Windows系统。
安装Boot Camp
首先,您需要在Mac电脑上安装Boot Camp软件。以下是具体步骤:
打开Mac电脑,点击“前往”菜单,选择“实用工具”。
在实用工具窗口中,找到并双击“Boot Camp助理”。
在Boot Camp助理窗口中,点击“继续”按钮。
阅读Boot Camp的介绍,然后点击“继续”。
创建Windows分区
在Boot Camp助理中,您需要创建一个Windows分区。以下是具体步骤:
在Boot Camp助理窗口中,选择您要安装Windows的磁盘。
拖动滑块或输入分区大小,为Windows系统预留足够的空间。
点击“分区”按钮,开始创建Windows分区。
等待分区过程完成,然后点击“继续”。
制作Windows安装启动盘
在Boot Camp助理中,您需要制作一个Windows安装启动盘。以下是具体步骤:
在Boot Camp助理窗口中,选择“从Windows安装光盘或ISO映像文件安装Windows”。
点击“选择”按钮,选择您的Windows 8安装光盘或ISO镜像文件。
选择U盘作为安装启动盘,点击“开始”按钮。
等待制作过程完成,然后点击“继续”。
安装Windows 8
完成启动盘制作后,您就可以开始安装Windows 8了。以下是具体步骤:
重启Mac电脑,在启动时按下Option键,选择U盘启动。
按照屏幕提示进行Windows 8安装。
安装完成后,重启Mac电脑,选择从Mac HD启动。
安装Boot Camp驱动程序
在Windows 8系统中,您需要安装Boot Camp驱动程序,以便使用Mac电脑的某些功能。以下是具体步骤:
打开Windows 8系统,将Mac电脑连接到网络。
打开“我的电脑”,找到并双击“Boot Camp”文件夹。
双击“Setup.exe”文件,按照屏幕提示安装Boot Camp驱动程序。
通过以上步骤,您就可以在Mac电脑上成功安装Windows 8双系统了。这样,您就可以在Mac电脑上同时使用Windows和macOS,满足不同场景下的需求。
相关推荐
教程资讯
教程资讯排行