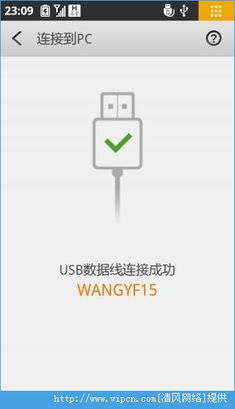mac系统双显示器,Mac是什么意思
时间:2024-11-14 来源:网络 人气:
一、选择合适的显示器
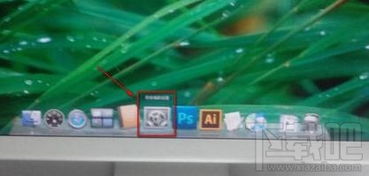
1. 分辨率:建议选择至少1080p分辨率的显示器,以保证画面清晰度。
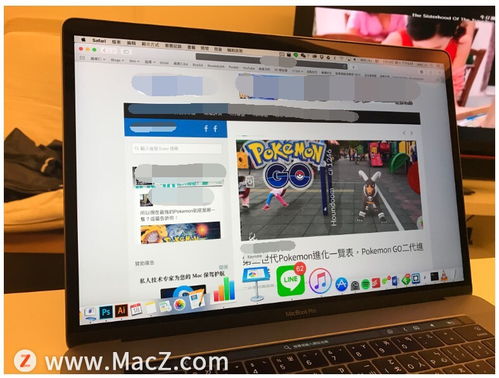
2. 接口:Mac系统支持多种接口,如Thunderbolt 3/4、USB-C、HDMI等。请确保显示器接口与Mac设备兼容。
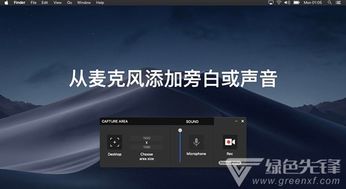
3. 尺寸:根据个人需求选择合适的尺寸,一般建议主显示器尺寸在24英寸以上。

二、连接显示器

1. Thunderbolt 3/4接口:将显示器的Thunderbolt 3/4线缆连接到Mac设备的Thunderbolt 3/4接口,即可实现双显示器配置。

2. USB-C接口:将显示器的USB-C线缆连接到Mac设备的USB-C接口,同时为显示器供电。

3. HDMI接口:将显示器的HDMI线缆连接到Mac设备的HDMI接口,然后使用适配器将HDMI转换为Thunderbolt 3/4或USB-C接口。

三、设置双显示器
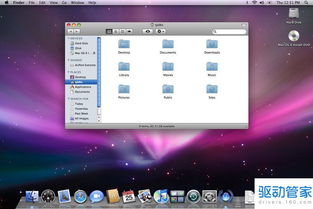
1. 启动Mac设备:在显示器连接成功后,启动Mac设备。

2. 系统偏好设置:点击屏幕左上角的苹果菜单,选择“系统偏好设置”。

3. 显示器:在“系统偏好设置”窗口中,点击“显示器”选项。

4. 扩展桌面:在“显示器”窗口中,勾选“将桌面扩展到显示器”选项,即可实现双显示器配置。

四、调整显示器设置

1. 分辨率:在“显示器”窗口中,可以调整每个显示器的分辨率,以获得最佳显示效果。

2. 显示比例:根据需要调整显示比例,使文字和图标大小适中。

3. 显示内容:在“显示器”窗口中,可以设置每个显示器显示的内容,如主显示器显示桌面,副显示器显示特定应用等。

五、使用双显示器

1. 拖拽窗口:将窗口从主显示器拖拽到副显示器,实现多任务处理。

2. 应用扩展:部分应用支持多显示器扩展,如Microsoft Office、Adobe Photoshop等,可以充分利用双显示器提高工作效率。

3. 自定义快捷键:在“系统偏好设置”中,可以自定义快捷键,方便切换显示器和调整显示设置。

在Mac系统下配置双显示器,可以大大提高工作效率和娱乐体验。通过选择合适的显示器、连接显示器、设置显示器和调整显示设置,您将轻松实现多任务处理,享受更丰富的视觉体验。
作者 小编
相关推荐
教程资讯
教程资讯排行