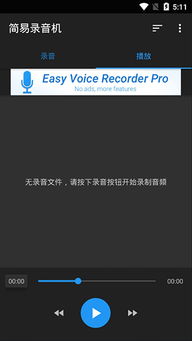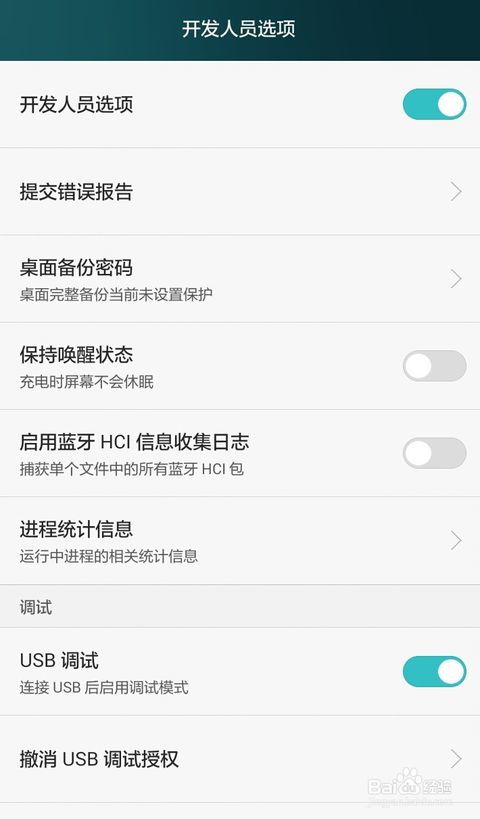天翼盒子安装安卓系统,开启智能新体验
时间:2025-02-19 来源:网络 人气:
你有没有想过,家里的天翼盒子除了看电视,还能变成一个全能的小助手呢?没错,就是那个小小的盒子,今天我要带你一起探索如何将它升级成安卓系统,让它变得更加智能和好玩!
一、揭秘天翼盒子:原来它也能变安卓

你知道吗,天翼盒子其实是个隐藏的安卓高手!虽然它出厂时是定制的系统,但只要稍加改造,它就能摇身一变,成为安卓大家庭的一员。这样一来,你就可以在盒子上安装各种应用,比如游戏、视频、音乐,甚至是办公软件,让你的生活变得更加丰富多彩。
二、准备工作:工具和材料大集合
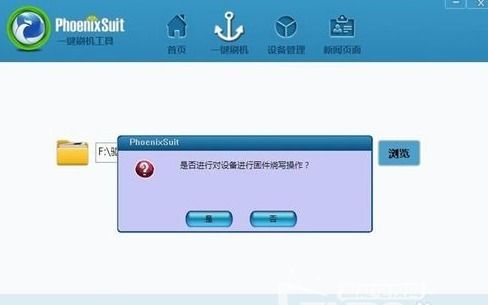
想要给天翼盒子安装安卓系统,首先你得准备好以下这些小帮手:
1. 一台电脑:用来下载安装包和制作启动U盘。
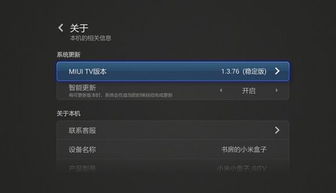
2. 一个U盘:至少8GB容量,用来存储安装包和启动文件。
3. Windows PE系统镜像文件:可以从网上下载,用于制作启动U盘。
4. 鼠标和键盘:如果你喜欢在盒子上操作,这两样东西可是必不可少的。
三、制作启动U盘:盒子变安卓的钥匙
1. 下载Windows PE系统镜像文件:在网上搜索并下载一个适合你电脑的Windows PE系统镜像文件。
2. 制作启动U盘:将下载好的镜像文件烧录到U盘中,制作成启动U盘。具体步骤如下:
- 将U盘插入电脑,打开U盘制作工具,如Rufus。
- 在“镜像文件”处选择下载的Windows PE镜像文件。
- 在“分区方案”和“文件系统”处选择MBR分区方案和FAT32(MBR)。
- 点击“开始”按钮,等待U盘制作完成。
四、安装PC系统:盒子变身大作战
1. 插入U盘,重启盒子:将制作好的启动U盘插入天翼盒子,然后重启盒子。
2. 进入BIOS设置:在启动过程中,按下相应的键(通常是F2或Del)进入BIOS设置。
3. 设置启动顺序:将启动顺序设置为U盘启动。
4. 保存设置并退出BIOS:保存设置并退出BIOS,盒子将自动从U盘启动。
5. 安装Windows PE系统:进入Windows PE系统后,按照提示进行安装。
6. 安装完成后重启盒子:安装完成后,重启盒子,即可进入PC系统。
五、安装安卓系统:盒子变身大法
1. 下载安卓系统安装包:在网上搜索并下载一个适合天翼盒子的安卓系统安装包。
2. 将安装包复制到U盘:将下载好的安装包复制到U盘中。
3. 将U盘插入盒子:将U盘插入盒子的USB接口。
4. 进入文件管理器:在盒子上打开文件管理器,找到U盘。
5. 安装安卓系统:找到安装包,点击安装,按照提示完成安装。
六、注意事项:安全第一
1. 确保盒子硬件配置满足要求:在安装安卓系统之前,请确保盒子的硬件配置满足安卓系统的最低要求。
2. 安装过程中不要断电:在安装过程中,请勿断电,以免造成数据丢失。
3. 安装完成后安装驱动程序:安装完成后,根据需要安装驱动程序,以获得更好的使用体验。
怎么样,是不是觉得给天翼盒子安装安卓系统其实很简单呢?只要按照以上步骤,你就能让你的盒子焕发新的活力,成为一个全能的小助手!快来试试吧,让你的生活变得更加精彩!
相关推荐
教程资讯
系统教程排行