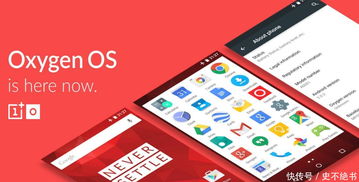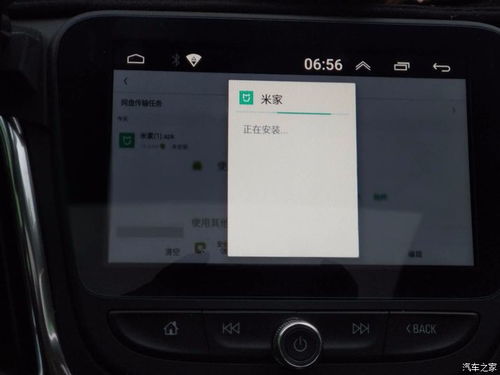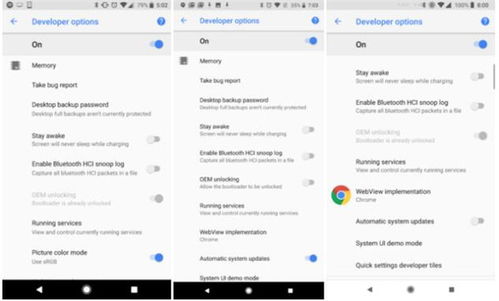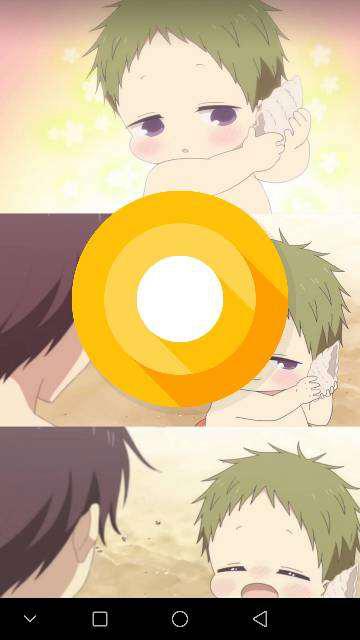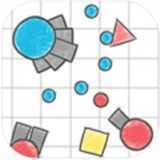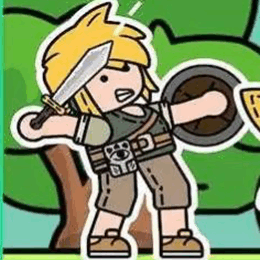安卓子系统默认下载目录,存储管理攻略
时间:2025-02-09 来源:网络 人气:
你有没有发现,在使用Windows 11系统的时候,安卓子系统可是个超级方便的小助手呢!它让你在电脑上也能轻松使用安卓应用,是不是觉得生活和工作都变得轻松愉快了?不过,说到这个安卓子系统,你有没有想过它的默认下载目录在哪里呢?别急,今天就来带你一探究竟!
安卓子系统:你的电脑小助手
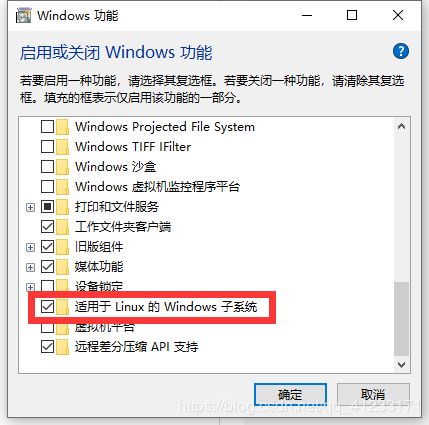
想象你坐在电脑前,一边处理工作,一边还能用安卓应用来放松是不是很酷?安卓子系统就是这样一个神奇的存在,它让Windows 11的用户能够无缝衔接安卓应用,无论是玩游戏、看视频还是办公,都能轻松搞定。
默认下载目录:藏匿的宝藏
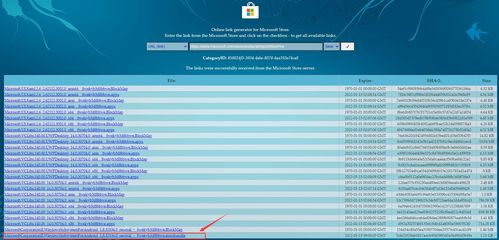
那么,问题来了,这些下载的应用都去哪儿了呢?别担心,它们都藏在一个神秘的目录里——安卓子系统的默认下载目录。这个目录就像一个秘密基地,里面存放着你下载的所有安卓应用。
如何找到这个秘密基地?
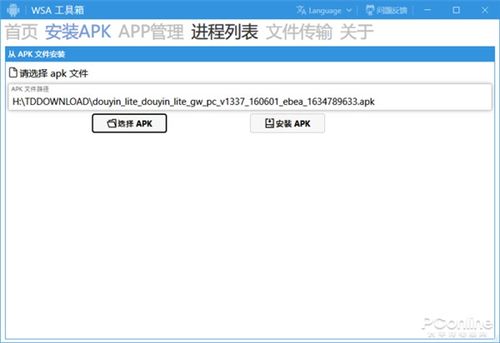
1. 打开文件资源管理器:首先,你需要打开Windows 11的文件资源管理器。
2. 定位到系统盘:在文件资源管理器中,找到你的系统盘,通常是C盘。
3. 进入安卓子系统目录:在系统盘下,找到一个名为“Users”的文件夹,然后进入你的用户名文件夹。
4. 找到Android文件夹:在用户名文件夹中,有一个名为“Android”的文件夹,这就是安卓子系统的家。
5. 探索下载目录:在Android文件夹中,你会看到一个名为“data”的文件夹,再进入“data”文件夹,你会看到一个名为“com.android.downloads”的文件夹,这里就是安卓子系统的默认下载目录啦!
为什么这个目录这么重要?
这个默认下载目录的重要性可不止一点点。首先,它让你可以轻松找到下载的应用,不用再担心文件丢失。其次,如果你需要备份或转移应用,这个目录也是必不可少的。如果你对安卓子系统有深入了解,还可以在这个目录中找到一些有趣的设置和配置文件。
如何更改下载目录?
虽然默认下载目录很方便,但有时候你可能需要更改它,比如为了优化磁盘空间或者方便管理。那么,如何更改下载目录呢?
1. 打开设置:点击Windows 11的“设置”图标。
2. 选择应用:在设置菜单中,找到并点击“应用”。
3. 找到安卓子系统:在应用列表中,找到安卓子系统,并点击它。
4. 选择下载:在安卓子系统设置中,找到“下载”选项。
5. 更改下载位置:在下载设置中,你可以选择一个不同的文件夹作为下载目录。
6. 保存设置:完成更改后,不要忘记保存设置。
:安卓子系统下载目录,你的电脑小助手
通过这篇文章,相信你已经对安卓子系统的默认下载目录有了更深入的了解。这个目录就像安卓子系统的一个秘密基地,里面藏着你下载的所有应用。现在,你不仅知道了它的位置,还学会了如何更改它。是不是觉得电脑上的安卓应用使用起来更加得心应手了呢?那就赶快去探索吧!
相关推荐
教程资讯
系统教程排行