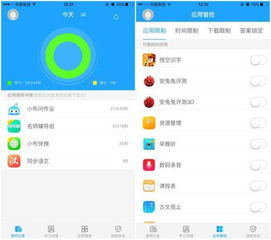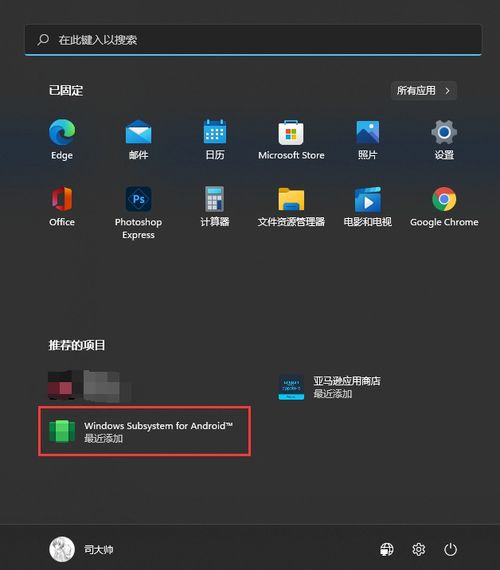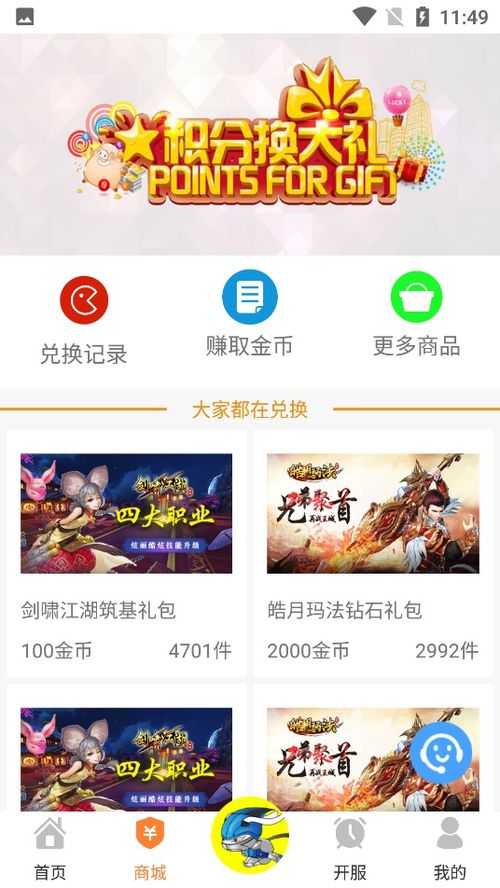电脑安装安卓系统分区,安卓系统分区布局与功能解析
时间:2025-02-07 来源:网络 人气:
你有没有想过,把手机里的安卓系统搬到电脑上,那感觉是不是就像给电脑穿上了时尚的“新衣”?没错,今天就要手把手教你如何在电脑上安装安卓系统,而且还要特别强调分区的重要性哦!准备好了吗?让我们一起开启这场电脑与安卓的浪漫邂逅吧!
一、分区,分区,还是分区——为什么分区那么重要?
在开始安装安卓系统之前,我们先得聊聊分区。分区就像是电脑的“房间”,把硬盘分成一块块独立的区域,每个区域负责存储不同的数据。分区做得好,就像给电脑整理了房间,让系统运行得更加顺畅。
想象如果你把所有的东西都堆在一个大杂烩里,找东西是不是特别麻烦?电脑也是一样,分区得当,可以让系统快速找到它需要的数据,提高运行效率。而且,分区还能保护你的数据,万一某个分区出了问题,也不会影响到其他分区。
二、分区大作战——电脑安装安卓系统前的准备
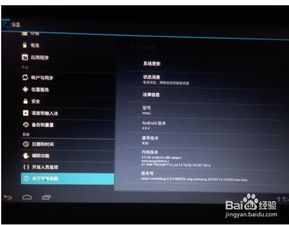
1. 打开控制面板,选择管理工具,双击打开计算机管理。这里就像进入了一个神秘的房间,里面藏着电脑的所有秘密。
2. 单机选择存储下的磁盘管理。现在,你就像是一位侦探,开始调查电脑的硬盘情况。
3. 选择一个剩余空间比较大的磁盘。这里,我们要找一个宽敞的“房间”,用来存放安卓系统。
4. 右键选择压缩卷。想象你把一个房间里的东西都压缩了腾出了更多的空间。
5. 输入压缩空间量5000(这里填3000-5000都行),点击压缩。现在,你的“房间”已经整理得井井有条了。
6. 右键选择新建简单卷。接下来,我们要在这个“房间”里再建一个小房间,专门用来存放安卓系统。
7. 一路单击下一步,文件系统选择FAT32。FAT32就像是这个小房间的门牌号,方便系统找到它。
8. 格式化,完成后得到新加卷。现在,你的小房间已经准备好了,可以迎接安卓系统入驻了。
三、安装安卓系统——电脑与安卓的浪漫邂逅
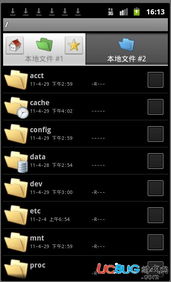
1. 下载安装UItraISO。这个软件就像是电脑的“魔法师”,可以帮助我们把安卓系统搬到电脑上。
2. 解压uiso9cn压缩包,双击安装程序uiso9cn。现在,你的电脑已经准备好施展魔法了。
3. 用软碟通将镜像写入U盘。这个步骤就像是把安卓系统装进了一个“小盒子”,方便我们把它带到电脑上。
4. 电脑重启,开机按F2(台式机一般按delete键),进入BIOS设置界面。现在,你的电脑就像是一位“睡美人”,需要我们唤醒它。
5. 在Boot下设置电脑从U盘启动。这个步骤就像是告诉电脑:“亲爱的,今天我们要去一个新地方。”
6. 按F10保存设置并退出,电脑进入Android的安装引导界面。现在,你的电脑已经醒了,它看到了安卓系统的身影。
7. 选择最后一项将Android安装到电脑磁盘(也可选择第一项直接在U盘中运行Android)。这个步骤就像是告诉电脑:“亲爱的,今天我们要一起生活了。”
8. 在Choose Partition中选择除USB Flash Disk外格式为FAT32的分区(此处为sda9),选择OK。现在,你的电脑已经找到了安卓系统的小房间,准备让它入驻了。
四、安装完成——电脑与安卓的甜蜜生活
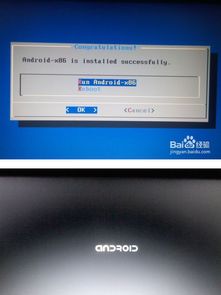
1. 系统会为新的安卓系统设置分区大小,我设置了8G多点。这个步骤就像是给安卓系统的小房间布置了让它更加温馨。
2. 在下一步操作中选择Bootable。这个步骤就像是告诉电脑:“亲爱的,以后我们要一起启动了。”
3. 在下一步操作中选择Write。这个步骤就像是告诉电脑:“亲爱的,我们一起努力吧。”
4. 输入yes,然后按回车确定,这里都是DOS操作流程。现在,你的电脑已经和安卓系统达成了共识,一起努力向前。
5. 接下来的界面,选择qiet,也就是退出。这个步骤就像是告诉电脑:“亲爱的,我们今天的任务完成了。”
6. 接下来的界面,选择ok,继续安装。这个步骤就像是告诉电脑:“亲爱的,我们继续努力吧。”
7. 选择第2个选项:ext3。这个步骤就像是告诉电脑:“亲爱的,我们的小房间要用这个门牌号。”
8. 接下来一路选择yes,然后会出现安装进度条。现在,你的电脑和安卓系统正在努力建设他们的甜蜜家园。
9. 进度条读完后会出现安装完成的提示,拔掉U盘,重启电脑。现在,你的电脑已经和安卓系统完成了建设,可以享受他们的
相关推荐
教程资讯
系统教程排行