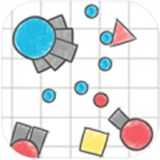vm10装安卓系统,VMware Workstation 10.0轻松安装安卓系统教程
时间:2025-02-04 来源:网络 人气:
亲爱的电脑迷们,你是否曾幻想过在电脑上也能畅玩安卓游戏,或者体验那些只能在手机上运行的安卓应用?别急,今天我要给你揭秘一个神奇的方法——在VMware Workstation 10上安装安卓系统!没错,就是那个强大的虚拟机软件,现在就让我们一起开启这段奇妙的旅程吧!
一、准备工作:装备齐全,战无不胜
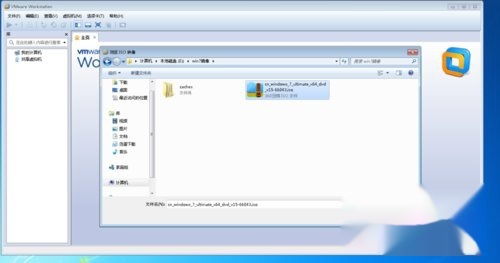
在开始之前,我们需要准备以下“武器”:
1. 一台性能不错的电脑,最好是支持虚拟化的处理器;
2. VMware Workstation 10软件,可以从官网下载;
3. 安卓系统镜像文件,比如Android x86镜像。
准备好这些,我们就等于拥有了在电脑上安装安卓系统的“通行证”!
二、安装VMware Workstation 10

1. 下载VMware Workstation 10软件,并安装到你的电脑上;
2. 打开VMware Workstation 10,点击“创建新的虚拟机”;
3. 选择“自定义(高级)”选项,然后点击“下一步”。
三、创建安卓虚拟机
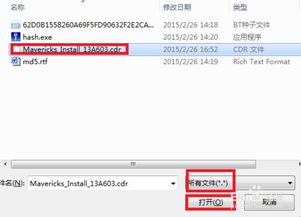
1. 在“安装操作系统”界面,选择“安装光盘映像文件”;
2. 浏览并选择下载好的安卓系统镜像文件;
3. 输入虚拟机名称,比如“安卓虚拟机”;
4. 选择虚拟机硬件兼容性,一般默认即可;
5. 设置客户机操作系统,选择“Linux”;
6. 选择Linux版本,这里选择“其他Linux(64位)”;
7. 设置虚拟机名称和存放位置,点击“下一步”。
四、配置虚拟机硬件
1. 设置处理器,至少分配2个核心;
2. 设置内存,根据你的电脑配置,至少分配2GB;
3. 设置网络,选择“桥接模式”;
4. 设置SCSI控制器,选择“LSI Logic SAS”;
5. 设置磁盘类型,选择“IDE”;
6. 创建新的虚拟磁盘,设置磁盘容量,至少20GB;
7. 点击“完成”,虚拟机创建成功。
五、安装安卓系统
1. 双击打开虚拟机,点击“启动此虚拟机”;
2. 进入安卓系统安装界面,选择“安装Android x86”;
3. 按照提示进行分区,选择“创建新分区”;
4. 分区完成后,点击“安装Android x86”;
5. 安装过程中,可能会出现一些提示,根据提示进行操作;
6. 安装完成后,重启虚拟机。
六、体验安卓系统
1. 重启虚拟机后,进入安卓系统;
2. 享受在电脑上畅玩安卓游戏、使用安卓应用的乐趣吧!
通过以上步骤,你就可以在VMware Workstation 10上成功安装安卓系统了。是不是很简单呢?快来试试吧,相信你一定会爱上这种全新的体验!
相关推荐
教程资讯
系统教程排行