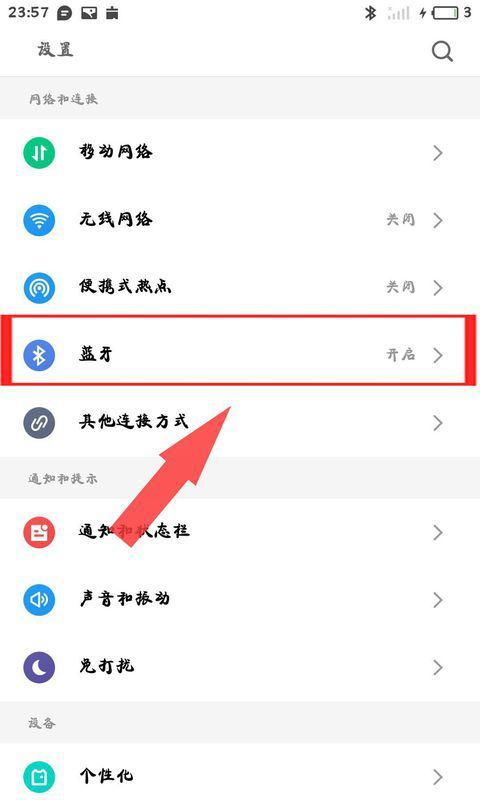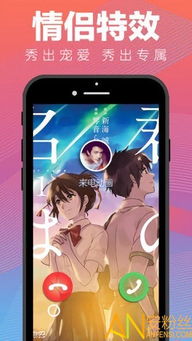安卓系统自带远程控制,便捷跨设备操作体验
时间:2025-02-02 来源:网络 人气:
你是不是也有过这样的经历:手机里存了那么多重要文件,却因为手机屏幕太小,操作起来费劲得很?或者,你有没有想过,能不能在电脑上直接操作手机呢?别急,今天就来给你揭秘安卓系统自带的那一抹“远程控制”的神奇魅力!
一、揭秘安卓系统自带远程控制

你知道吗?安卓系统其实自带了一个非常实用的远程控制功能,它就像一个隐形的小助手,随时随地帮你解决手机操作难题。那么,这个功能到底怎么用呢?别急,让我带你一步步来探索。
二、开启远程控制功能
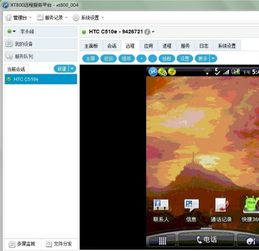
1. 找到设置:首先,你需要在手机上找到“设置”这个功能,它通常位于手机主屏幕的“应用抽屉”里。
2. 搜索“远程控制”:在设置菜单中,搜索“远程控制”或者“远程管理”等关键词。
3. 开启功能:找到相关选项后,点击进入,然后开启远程控制功能。
4. 设置密码:为了安全起见,建议你设置一个密码,这样别人在远程控制你的手机时,需要输入密码才能操作。
三、电脑端操作
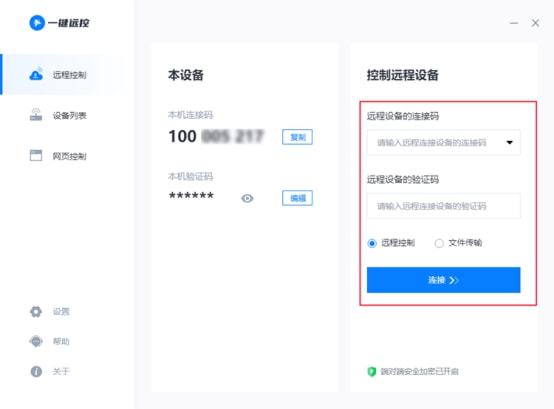
1. 下载安卓系统自带应用:在电脑上,你需要下载安卓系统自带的应用,比如“安卓调试桥接器”(ADB)。
2. 连接手机:使用USB线将手机连接到电脑,确保手机处于开发者模式。
3. 打开ADB调试:在电脑上打开ADB调试工具,输入命令“adb devices”,查看是否成功连接到手机。
4. 远程操作:连接成功后,你就可以在电脑上通过ADB命令来操作手机了,比如安装应用、查看文件等。
四、手机端操作
1. 下载安卓系统自带应用:在手机上,你需要下载安卓系统自带的应用,比如“远程控制”。
2. 连接手机:使用USB线将手机连接到电脑,确保手机处于开发者模式。
3. 开启远程控制:在手机上打开“远程控制”应用,选择电脑作为远程控制设备。
4. 远程操作:连接成功后,你就可以在电脑上通过“远程控制”应用来操作手机了,比如查看手机屏幕、操作手机应用等。
五、注意事项
1. 安全:在使用远程控制功能时,一定要确保手机和电脑的安全,避免被恶意软件攻击。
2. 权限:在使用远程控制功能时,需要授予相应的权限,比如屏幕录制、文件访问等。
3. 兼容性:不同版本的安卓系统,远程控制功能可能会有所不同,请根据实际情况进行调整。
4. 稳定性:在使用远程控制功能时,可能会出现卡顿、延迟等问题,请耐心等待。
怎么样,现在你有没有对安卓系统自带远程控制有了更深入的了解呢?这个功能不仅方便实用,还能让你在电脑和手机之间轻松切换,是不是觉得生活变得更加美好了呢?快来试试吧!
相关推荐
教程资讯
教程资讯排行