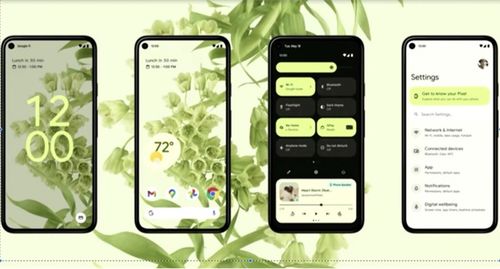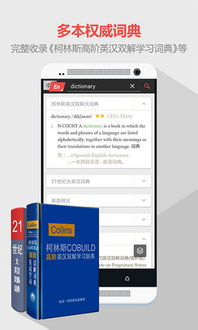虚拟机安卓8.1系统,系统特性与使用体验全解析
时间:2025-01-28 来源:网络 人气:
亲爱的读者们,你是否曾想过在电脑上体验一把安卓的乐趣?想象在Windows的舒适环境中,轻松打开一个安卓8.1系统,是不是很酷呢?今天,就让我带你一起探索如何在虚拟机中安装并使用安卓8.1系统,让你的电脑瞬间变身移动设备!
一、虚拟机,安卓的“家”

首先,你得有个“家”给安卓8.1住。这就需要一台运行流畅的电脑,以及一款虚拟机软件。市面上有很多虚拟机软件,比如VMware、VirtualBox等。这里,我推荐使用VMware Workstation,因为它功能强大,操作简单。
二、下载与安装

1. 下载安卓8.1镜像:首先,你需要从网上下载安卓8.1的镜像文件。这里推荐使用Android x86 8.1系统,它是一个专为电脑设计的安卓系统,兼容性非常好。
2. 安装VMware Workstation:打开VMware Workstation官网,下载并安装最新版本的VMware Workstation。安装过程中,请按照提示操作,直到安装完成。
三、创建虚拟机

1. 打开VMware Workstation:安装完成后,双击桌面上的VMware Workstation图标,打开软件。
2. 创建新虚拟机:在菜单栏点击“文件”→“新建”→“虚拟机”,或者直接按快捷键Ctrl+N。
3. 选择安装类型:在弹出的窗口中,选择“典型”安装,点击“下一步”。
4. 选择操作系统:在操作系统列表中,选择“Linux”→“其他Linux(64位)”,点击“下一步”。
5. 选择安卓8.1镜像:在“安装程序源”选项中,点击“浏览”,找到你下载的安卓8.1镜像文件,点击“打开”,然后点击“下一步”。
6. 设置虚拟机名称和保存路径:在这里,你可以为你的虚拟机起个名字,并选择保存路径。设置完成后,点击“下一步”。
7. 设置内存大小:根据你的电脑配置,选择合适的内存大小。一般来说,4GB内存即可满足需求。点击“下一步”。
8. 设置处理器核心数:同样,根据你的电脑配置选择合适的处理器核心数。点击“下一步”。
9. 设置硬盘大小:这里可以选择“将虚拟硬盘存储为单个文件”或“将虚拟硬盘存储为多个文件”。根据个人喜好选择,点击“下一步”。
10. 自定义硬件:在这里,你可以对虚拟机的硬件进行自定义设置,如网络、USB、显卡等。设置完成后,点击“关闭”,然后点击“完成”。
四、启动虚拟机
1. 开启虚拟机:在VMware Workstation中,找到你刚刚创建的安卓8.1虚拟机,点击“开启此虚拟机”。
2. 启动安卓8.1系统:在启动过程中,会提示你选择启动选项。选择“安装Android x86 8.1”,然后按回车键。
3. 分区与格式化:按照提示进行分区和格式化操作。这里建议选择“Erase disk and install Android x86 8.1”,然后点击“Yes”。
4. 安装系统:等待系统安装完成,安装过程中可能会遇到一些问题,如无法连接网络等。这时,你可以尝试修改网络设置,或者暂时断网安装。
五、使用安卓8.1系统
1. 启动系统:安装完成后,重启虚拟机,选择“安装Android x86 8.1”启动系统。
2. 个性化设置:进入系统后,你可以根据自己的喜好进行个性化设置,如更改语言、时区等。
3. 安装应用:在安卓8.1系统中,你可以安装各种应用,如浏览器、音乐播放器、游戏等。
4. 体验安卓应用:现在,你可以在电脑上体验各种安卓应用了,是不是很爽?
通过以上步骤,你就可以在虚拟机中安装并使用安卓8.1系统了。快来试试吧,让你的电脑瞬间变身移动设备,尽情享受安卓的乐趣!
相关推荐
教程资讯
教程资讯排行