
安卓6.0系统怎么投屏,无线与有线连接全解析
时间:2025-01-28 来源:网络 人气:
你有没有想过,你的安卓6.0系统手机里那些精彩的内容,怎么才能轻松地搬到电脑上呢?别急,今天就来给你揭秘安卓6.0系统手机投屏到电脑的绝招,让你轻松实现手机与电脑的无缝对接!
一、无线投屏,轻松一扫

1. 下载神器:首先,你得在手机应用市场上找到一款叫做“迅捷录屏大师”的神奇软件,然后在电脑上也要下载一个。这款软件可是无线投屏的神器哦!
2. 注册账号,开启悬浮窗:注册好账号后,别忘了开启悬浮窗模式。这样,在投屏电脑的时候,你就可以在后台运行,不会影响到录屏哦!
3. 点击投屏,扫描连接:接下来,点击投屏的模块,然后拿出手机,将扫描窗口对准电脑上的二维码,瞬间就能连接上啦!
二、同屏器投屏,大屏更震撼
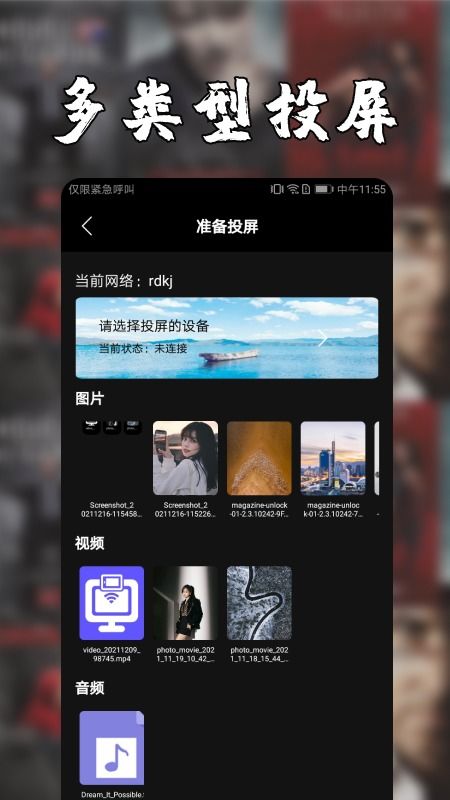
1. 准备设备:你需要一台安卓手机、一个无线同屏器,还有一块显示屏(比如电视、投影机等)。
2. 连接同屏器:首先,用HDMI线将同屏器的接收端和显示屏连接起来。
3. 网络连接:根据你的网络情况,让手机和同屏器接收端处于同一个局域网内。
4. 镜像同屏:如果你的同屏器支持Miracast,那么在手机设置中找到“无线投屏”,选择同屏器ID即可。如果不支持,那就需要下载一个叫做“ESHOW投屏”的软件,按照提示操作,就能轻松实现手机镜像投屏了。
5. DLNA投屏:如果你的手机和同屏器在同一个局域网内,还可以使用DLNA投屏功能。在视频播放软件中找到“TV”投屏标志,连接同屏器ID,就能将手机内容投到大屏上了。
三、AirDroid,电脑端投屏新选择
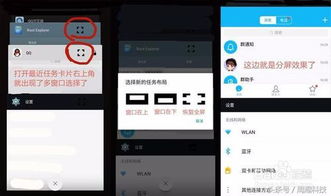
1. 下载AirDroid:在手机上下载安装AirDroid App,并在电脑上下载安装AirDroid个人版电脑端。
2. 登录账号:在手机和电脑端登录同一个AirDroid账号。
3. 屏幕镜像:打开AirDroid个人版电脑客户端,点击左侧菜单栏的远程控制图标,选择对应设备,点击屏幕镜像按钮,连接成功后,你的手机屏幕就会实时显示在电脑上了。
四、无界投屏,多设备同时控制
1. 下载无界投屏:在手机上下载安装无界投屏软件。
2. 连接设备:将手机和无界投屏电脑版软件连接到同一个局域网。
3. 投屏控制:打开无界投屏软件,你就可以在电脑上远程控制手机了,还能同时控制多台设备,非常方便!
五、USB投屏,高清画质不是梦
1. 准备设备:你需要一根USB数据线,以及支持USB有线投屏的软件,比如AirDroid Cast。
2. 连接设备:将安卓手机通过USB数据线连接到电脑。
3. 启动软件:打开AirDroid Cast软件,按照提示操作,就能实现高清画质投屏了。
怎么样,是不是觉得安卓6.0系统手机投屏到电脑变得so easy了呢?快来试试这些方法,让你的手机与电脑无缝对接,享受更加便捷的生活吧!
相关推荐
教程资讯
系统教程排行













