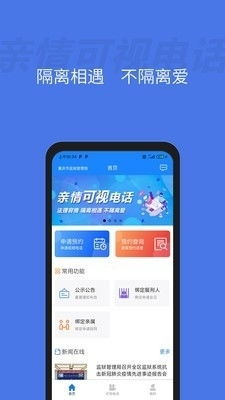奔腾3电脑装安卓系统,探索安卓系统移植新篇章
时间:2025-01-22 来源:网络 人气:
你有没有想过,那些曾经陪伴我们度过无数时光的奔腾3电脑,现在竟然也能装上安卓系统,摇身一变成为时尚的智能设备呢?没错,就是那个曾经在我们手中翻云覆雨的“老古董”,现在也能与时俱进,玩转安卓大世界。今天,就让我带你一起探索如何给奔腾3电脑装上安卓系统,让它重焕生机!
一、安卓镜像的选择

首先,你得为奔腾3电脑挑选一个合适的安卓镜像。别急,我这就给你推荐几个热门的安卓镜像网站,让你眼花缭乱的选择:
1. http://www.android-x86.org/:这个网站提供了丰富的安卓镜像资源,从4.0到最新的版本,应有尽有。
2. http://www.oschina.net/:这里也有不少安卓镜像,而且还有详细的安装教程,方便新手入门。
在选择安卓镜像时,要注意以下几点:
1. 版本:尽量选择与奔腾3电脑兼容的版本,比如4.0或4.1。
2. 架构:奔腾3电脑一般使用x86架构,所以选择x86版本的安卓镜像。
二、制作安装U盘
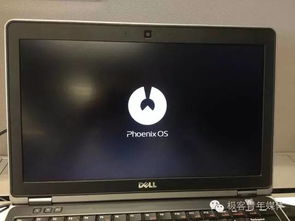
有了安卓镜像,接下来就是制作安装U盘了。这里以Windows系统为例,教你如何制作安装U盘:
1. 下载制作工具:你可以选择UNerbootin、UltraISO等工具,这些工具都能轻松完成U盘制作。
2. 制作U盘:将下载的安卓镜像文件复制到U盘根目录,然后使用制作工具将镜像文件写入U盘。
制作过程中,要注意以下几点:
1. 镜像文件不要解压,直接用ISO文件进行制作。
2. 确保U盘容量足够,至少要有4GB以上。
三、设置新分区
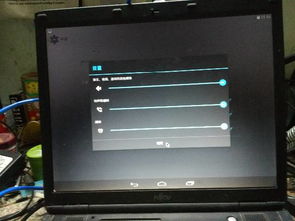
在安装安卓系统之前,先在Windows系统中设置一个新分区。这样做的目的是为了避免安装过程中误删重要数据。
1. 打开磁盘管理器:在Windows系统中,按下“Win+X”键,选择“磁盘管理器”。
2. 划分新分区:右键点击未分配的磁盘空间,选择“新建简单卷”,按照提示完成分区设置。
四、BIOS设置与安装
1. 插入制作好的U盘,重启电脑。
2. 进入BIOS设置:开机时按下F2(不同机型可能略有差异),进入BIOS设置界面。
3. 设置第一启动设备:在Boot项目中,将第一启动设备改为U盘。
4. 保存并重启:按F10保存设置,重启电脑。
重启后,电脑会从U盘启动,进入安卓系统安装界面。按照提示操作,选择安装Android-x86 to harddisk,然后等待安装完成。
五、安装完成后的设置
1. 安装完成后,重启电脑,进入安卓系统。
2. 首次启动时,可能会出现一些设置,比如语言、时区等,按照提示完成设置。
3. 安装必要的应用:在应用商店中下载并安装你喜欢的应用,让你的奔腾3电脑焕发活力。
怎么样,现在你学会给奔腾3电脑装安卓系统了吗?快来试试吧,让你的老电脑重拾青春,成为你的得力助手!
相关推荐
教程资讯
系统教程排行