
mac重做系统,轻松实现系统焕新与性能优化
时间:2025-01-20 来源:网络 人气:
亲爱的Mac用户们,是不是觉得你的Mac电脑最近有点儿“闹脾气”,系统反应慢得像蜗牛,或者突然间冒出了各种奇怪的小问题?别担心,今天就来给你支个招儿,让你轻松给Mac来个“大变身”——重做系统!
一、重做系统前的准备:备份,备份,还是备份!
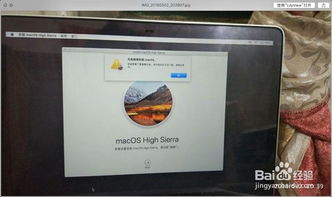
在开始这场“系统革命”之前,咱们可得做好万全的准备。首先,别忘了备份你的重要文件和数据。这可是重中之重,万一在重装过程中出了什么岔子,至少你的宝贝资料还在。
你可以使用Time Machine(时间机器)来备份,这可是苹果官方推荐的备份工具,简单又方便。只需连接一个外置硬盘,打开Time Machine,然后点击“备份现在”即可。
二、制作启动盘:你的系统“救生圈”

接下来,咱们得准备一个启动盘,这可是重做系统的关键。你可以使用苹果官方提供的安装盘,也可以自己制作一个。
1. 使用官方安装盘:如果你的Mac是预装了macOS系统的,那么恭喜你,直接使用Command R快捷键启动恢复模式,选择“重新安装macOS”即可。
2. 制作启动盘:如果没有预装macOS,你可以从App Store下载安装文件,然后使用Disk Utility工具将USB等设备格式化为macOS扩展日志式格式,再用Terminal命令创建启动盘。
三、进入恢复模式:开启系统“重生之门”
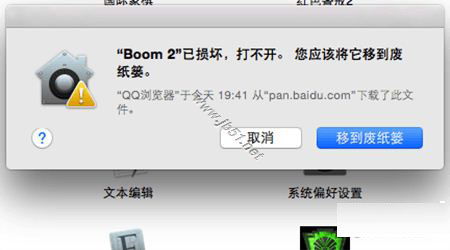
1. 重启Mac:将Mac关机,然后按下电源键,同时按住Command R键不放,直到屏幕上出现苹果标志进度条开始缓慢移动,这时可以放手了。
2. 选择启动盘:进入恢复模式后,你会看到一个选项菜单,选择你的启动盘,然后点击“继续”。
四、抹掉磁盘:为系统“洗个澡”
1. 打开磁盘工具:在恢复模式下,选择“磁盘工具”,然后点击“继续”。
2. 选择系统磁盘:在磁盘工具中,找到你的系统磁盘(通常是Macintosh HD),点击它。
3. 抹掉磁盘:点击“抹掉”,然后选择要使用的文件系统格式(APFS),点击“抹掉”按钮。
五、安装系统:给你的Mac来个“新生”
1. 关闭磁盘工具:抹盘完成后,关闭磁盘工具。
2. 重新安装macOS:回到恢复模式界面,选择“重新安装macOS”,然后点击“继续”。
3. 同意许可协议:点击“同意”按钮,然后输入你的Apple ID密码。
4. 选择安装磁盘:在弹出的窗口中,选择要安装macOS的磁盘,然后点击“安装”。
六、完成设置:让你的Mac焕然一新
1. 选择使用环境:安装完成后,根据提示选择你的使用环境,然后点击“继续”。
2. 完成基础设置:完成一些基础设置后,系统将弹出“正在设置您的Mac...”的提示,预示着重装系统即将完成。
3. 享受新系统:系统重装完成后,你就可以尽情享受焕然一新的Mac系统了!
七、注意事项:避免“翻车”
1. 备份备份再备份:重做系统前,一定要确保备份了所有重要文件和数据。
2. 仔细阅读提示:在重装过程中,仔细阅读屏幕上的提示,避免误操作。
3. 耐心等待:重装系统可能需要一段时间,请耐心等待。
4. 恢复数据:安装完成后,从Time Machine或其他备份工具中恢复你的数据。
亲爱的Mac用户们,现在你掌握了重做系统的技巧,是不是觉得自己的Mac电脑又焕发出了新的活力呢?快来试试吧,让你的Mac重新焕发青春!
相关推荐
教程资讯
教程资讯排行













