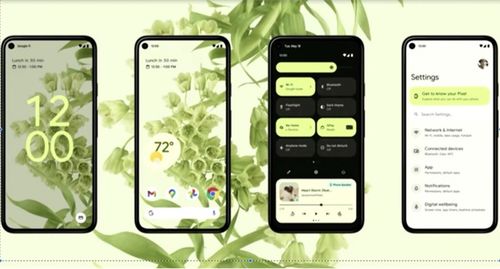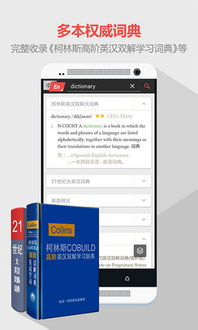mac系统装鼠标,Mac系统鼠标安装与配置指南
时间:2025-01-18 来源:网络 人气:
亲爱的Mac用户们,你是否在为装上心仪的鼠标而烦恼呢?别急,今天就来给你详细讲解一下如何在Mac系统上装鼠标,让你轻松驾驭各种鼠标,从此告别手忙脚乱的日子!
一、连接有线鼠标
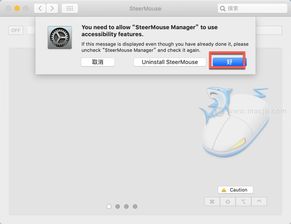
1. 准备就绪:首先,确保你的有线鼠标已经插上了电源,并且电池电量充足。
2. 插入USB接口:将鼠标的USB线插入Mac的USB接口,听到“咔哒”一声,表示连接成功。
3. 系统识别:Mac系统会自动识别新设备,此时鼠标就可以正常使用了。
二、连接无线鼠标

1. 开启鼠标:打开你的无线鼠标,确保鼠标上的电源开关处于开启状态。
2. 进入配对模式:大多数无线鼠标底部都有一个配对按钮,按下并保持几秒钟,直到鼠标上的LED灯开始闪烁,表示已进入配对模式。
3. 打开蓝牙:在Mac的菜单栏中找到蓝牙图标,点击它,然后选择“打开蓝牙”。
4. 连接鼠标:在蓝牙设备列表中找到你的鼠标,点击它,然后点击“连接”。
5. 完成配对:稍等片刻,直到你的鼠标与Mac成功配对,此时鼠标就可以使用了。
三、设置鼠标

1. 调整鼠标指针:在Mac的“系统偏好设置”中找到“鼠标”选项,在这里你可以调整鼠标指针的大小、颜色和样式。
2. 设置鼠标键:在“鼠标”设置中,你可以设置鼠标键的左右手操作,以及双击速度等。
3. 调整滚轮:如果你使用的是带有滚轮的鼠标,可以在“鼠标”设置中调整滚轮的滚动速度和方向。
四、解决常见问题
1. 鼠标无法连接:确保你的鼠标电量充足,或者重新插入USB线或重新进入配对模式。
2. 鼠标移动缓慢:在“系统偏好设置”中调整鼠标指针的跟踪速度。
3. 鼠标按键失灵:检查鼠标按键是否被卡住,或者重新安装鼠标驱动程序。
五、Mac系统装鼠标的注意事项
1. 兼容性:大多数鼠标都可以在Mac系统上使用,但一些特殊功能的鼠标可能无法正常工作。
2. 驱动程序:对于一些需要驱动程序的鼠标,可以在官方网站上下载并安装。
3. 电池寿命:无线鼠标的电池寿命取决于鼠标的型号和使用频率,请及时更换电池。
现在,你已经掌握了在Mac系统上装鼠标的技巧,快来试试吧!相信我,有了鼠标的陪伴,你的Mac使用体验一定会更加顺畅、愉快!
相关推荐
教程资讯
教程资讯排行