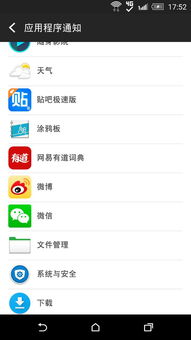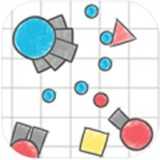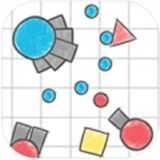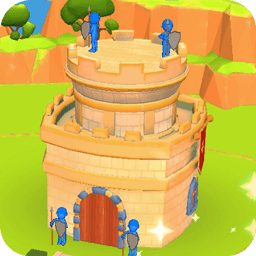mac pro装双系统 u盘,U盘制作与Windows系统安装指南
时间:2025-01-12 来源:网络 人气:
你有没有想过,你的Mac Pro也能变身成为双系统战士呢?没错,就是那个你每天敲敲打打、陪伴你度过无数日夜的Mac Pro,现在我们要给它来点不一样的魔法——装上Windows系统!别惊讶,这可不是什么天方夜谭,今天就来手把手教你如何用U盘为你的Mac Pro装上Windows 8.1双系统,让你的电脑技能瞬间升级!
准备大作战:工具清单

在开始这场双系统大作战之前,我们先来准备一下所需的工具:
1. 一张8G以上的U盘(最好是16G或更大,以防万一)
2. 一份Windows 8.1简体中文专业版的ISO映像文件
3. 你的Mac电脑
4. Windows 8.1简体中文专业版序列号(这个很重要,别忘记啦)
第一步:打开Boot Camp助理

1. 拿出你的Mac Pro,回到桌面,点击“前往”,然后选择“实用工具”。
2. 在实用工具的文件夹里,找到“Boot Camp助理”(IMG)。
3. 双击打开它,你会看到一个欢迎界面,点击“继续”(IMG)。
第二步:勾选三项,点击继续

1. 在弹出的窗口里,你会看到三个选项,全部勾选上,然后点击“继续”(IMG)。
第三步:关键一步,添加ISO文件和选择U盘
1. 这一步可是关键中的关键!首先,你需要找到你下载好的Windows 8.1的ISO映像文件,点击“添加”(IMG)。
2. 接下来,选择你预先准备好的U盘(记得格式化为MS-DOS(FAT)格式哦),然后点击“继续”(IMG)。
第四步:分区,给Windows留点空间
1. 分区这一步很简单,但也很重要。Windows 8.1的64位系统官方给的数据是,至少需要30G的空间。我建议你多分一些,比如50G,这样以后装软件的时候就不会手忙脚乱了。
2. 分好区后,点击“继续”(IMG)。
第五步:自动开始刻录、下载驱动和安装
1. 现在系统会自动开始三项工作:把ISO文件刻录到U盘、下载Windows需要的驱动、安装Windows系统。
2. 这个过程可能会花费一些时间,大概30分钟左右,所以请耐心等待。
第六步:重启Mac,启动Windows
1. 当所有步骤都完成后,重启你的Mac Pro。
2. 在重启过程中,同时按住Option键,系统会弹出2~3个启动选择项,选择你刚才刻录的那个U盘启动即可。
3. 神奇的事情发生了——你进入了Windows操作系统的安装界面!
第七步:安装Windows,就像玩儿一样简单
1. 接下来的安装过程,和Windows操作系统的安装完全一样,完全是傻瓜式的。
2. 需要提醒的是,当要求选择Windows的安装位置时,请选择名为“BOOTCAMP”的分区(记得选择后要格式化,否则不能安装)。
第八步:安装完成后,享受双系统带来的便利
1. 安装完成后,你的Mac Pro就成功变身成为双系统战士了!
2. 你可以自由地在Mac OS和Windows之间切换,享受双系统带来的便利。
怎么样,是不是觉得很简单呢?现在就动手试试吧,让你的Mac Pro焕发新的活力!记得,安装过程中遇到任何问题,都可以随时来找我哦!
相关推荐
教程资讯
教程资讯排行