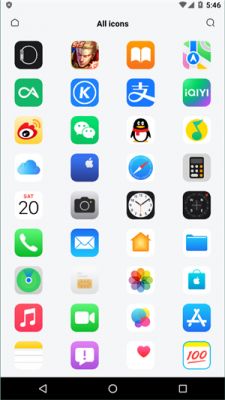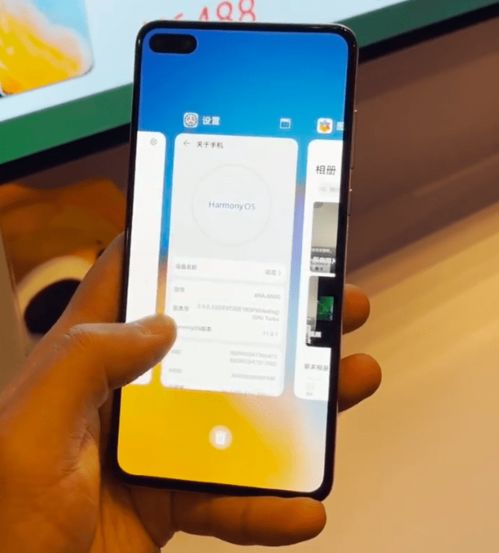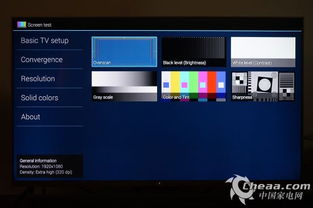mac系统占用太大,Mac系统空间占用过大?深度解析解决方案与优化技巧
时间:2025-01-12 来源:网络 人气:
亲爱的Mac用户们,你们是不是也遇到了这样的烦恼:新买的Mac电脑才用了没几天,硬盘空间就告急了?别急,今天就来给你支个招,让你轻松解决Mac系统占用太大的问题!
一、Mac系统占用太大的原因
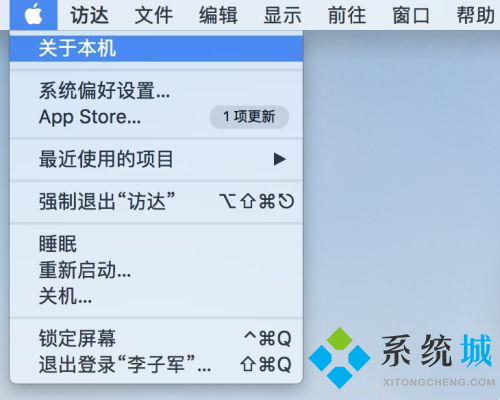
你知道吗,Mac系统占用太大的原因有很多,比如:
1. 缓存文件:这些文件是应用程序为了提高运行速度而存储的临时数据,但时间久了,就会占用大量空间。
2. 日志文件:应用程序和系统进程都会生成日志文件,记录运行信息,但这些日志文件也会越积越多。
3. 已卸载应用的残留文件:你以为卸载了应用,其实它的配置文件、缓存和插件还在系统中占着地方。
4. 浏览器缓存与历史记录:浏览器缓存、Cookie、历史记录文件也会随着时间积累,占用空间。
二、如何清理Mac系统占用太大的问题
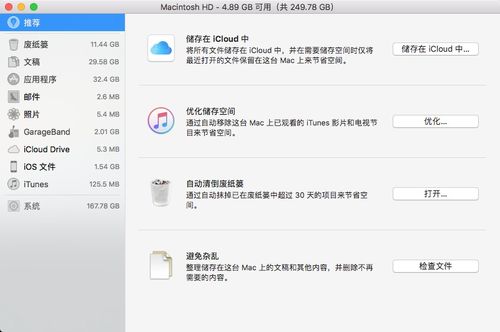
别担心,以下这些方法能帮你轻松解决Mac系统占用太大的问题:
1. 使用系统自带的“磁盘工具”
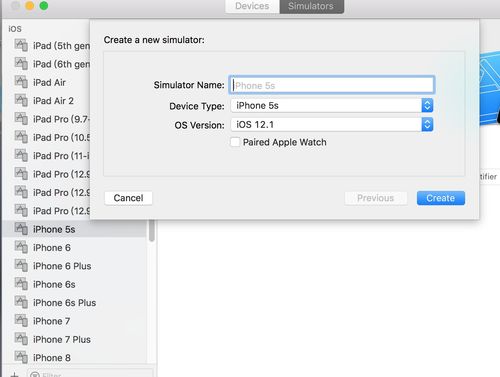
- 打开“应用程序”中的“实用工具”,点击“磁盘工具”。
- 选择你的Mac硬盘,点击“磁盘工具”菜单栏中的“分析”。
- 系统会自动分析硬盘空间占用情况,并给出优化建议。
2. 清理缓存文件
- 打开“应用程序”中的“实用工具”,点击“终端”。
- 输入以下命令,按回车键执行:
```
sudo rm -rf /Library/Caches/
sudo rm -rf ~/Library/Caches/
```
- 注意:执行此命令前,请确保备份重要数据。
3. 清理日志文件
- 打开“应用程序”中的“实用工具”,点击“终端”。
- 输入以下命令,按回车键执行:
```
sudo find /var/log -type f -exec rm {} \\;
```
- 注意:执行此命令前,请确保备份重要数据。
4. 清理已卸载应用的残留文件
- 打开“应用程序”文件夹,找到已卸载的应用程序,将其拖到“废纸篓”中。
- 打开“Finder”,点击“前往”菜单,选择“前往文件夹”。
- 输入以下路径,按回车键进入:
```
~/Library/Preferences
~/Library/Caches
~/Library/Application\\ Support
```
- 删除相关文件夹和文件。
5. 清理浏览器缓存与历史记录
- 打开浏览器,找到“设置”或“偏好设置”。
- 在设置中找到“隐私”或“历史记录”选项,清除缓存和历史记录。
6. 使用第三方清理工具
- 如果你觉得手动清理太麻烦,可以使用第三方清理工具,如CleanMyMac X、MacClean等。
- 这些工具可以一键清理缓存、日志文件、已卸载应用的残留文件等,非常方便。
三、如何预防Mac系统占用太大
为了避免Mac系统占用太大,我们可以采取以下措施:
1. 定期清理缓存文件:建议每周清理一次缓存文件。
2. 定期清理日志文件:建议每月清理一次日志文件。
3. 定期清理已卸载应用的残留文件:在卸载应用时,确保删除相关文件夹和文件。
4. 定期清理浏览器缓存与历史记录:建议每周清理一次浏览器缓存和历史记录。
5. 使用第三方清理工具:定期使用第三方清理工具进行深度清理。
亲爱的Mac用户们,现在你掌握了这些方法,是不是觉得Mac系统占用太大的问题不再是难题了呢?快来试试吧,让你的Mac电脑焕然一新!
相关推荐
教程资讯
教程资讯排行