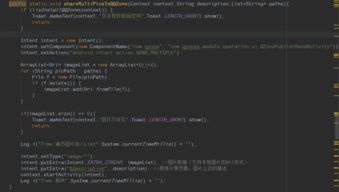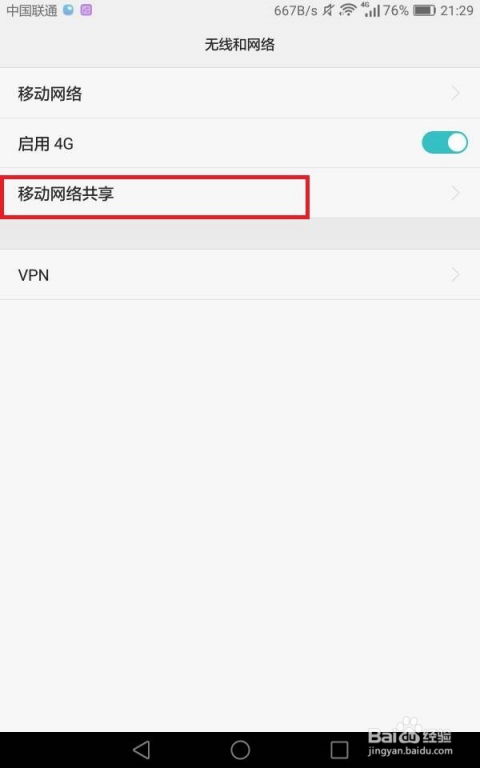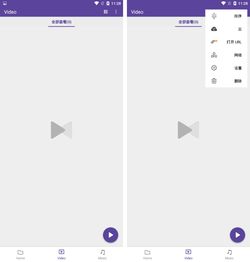vmware安装安卓系统联网,轻松实现联网体验
时间:2025-01-10 来源:网络 人气:
你有没有想过,在电脑上也能轻松体验安卓系统的乐趣呢?没错,就是那个我们手机上常用的安卓系统,现在也能在VMware虚拟机里畅游啦!今天,就让我带你一起探索如何在VMware中安装安卓系统,并且还能顺利联网哦!
一、准备工作:装备齐全,万事俱备
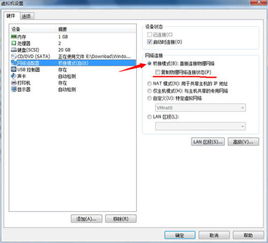
首先,你得准备以下这些“宝贝”:
1. VMware软件:这是我们的虚拟机大本营,可以去官网下载最新版本。
2. 安卓系统ISO文件:比如Android-x86,可以在网上找到很多版本,选择一个适合自己的。
3. 电脑:当然,没有电脑怎么行呢?
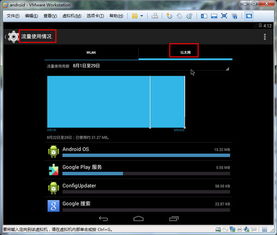
准备好这些,我们就开始大冒险吧!
二、安装VMware虚拟机
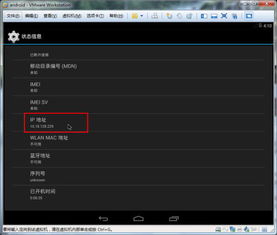
1. 打开VMware软件,点击“创建新的虚拟机”。
2. 选择“自定义(高级)”,然后点击“下一步”。
3. 在“安装操作系统”中选择“安装程序光盘镜像文件”,然后点击“浏览”,找到你的安卓系统ISO文件。
4. 输入虚拟机的名称,选择存放位置,然后点击“下一步”。
5. 根据你的电脑配置,设置虚拟机的内存和处理器。
6. 创建虚拟硬盘,设置硬盘大小,然后点击“下一步”。
7. 点击“完成”,虚拟机就创建成功了!
三、安装安卓系统
1. 双击你刚刚创建的虚拟机,启动它。
2. 在启动菜单中,选择“安装Android-x86到硬盘”,然后点击“下一步”。
3. 选择“创建/更改分区”,然后点击“新建”。
4. 设置分区大小,点击“确定”,然后点击“写入”。
5. 输入“yes”,然后按Enter键。
6. 等待分区写入完成,然后点击“quit”返回。
7. 选择“ntfs”,点击“ok”。
8. 选择“Run Android-x86”,点击“OK”。
四、联网大作战
1. 安装完成后,重启虚拟机。
2. 进入安卓系统后,打开“设置”。
3. 点击“无线和网络”,然后选择“Wi-Fi”。
4. 连接你家的Wi-Fi,输入密码。
5. 如果连接不上,打开虚拟机的网络设置,选择“NAT”模式,然后重启虚拟机。
五、享受安卓世界
现在,你已经成功在VMware中安装了安卓系统,并且还能顺利联网。接下来,你可以尽情享受安卓世界的乐趣了!
1. 下载你喜欢的应用,比如游戏、音乐、视频等。
2. 尝试使用安卓系统的各种功能,比如多任务处理、手势操作等。
3. 和朋友分享你的新发现,一起畅游安卓世界!
在VMware中安装安卓系统并联网,其实并没有想象中那么难。只要你按照以上步骤操作,就能轻松实现。快来试试吧,相信你一定会爱上这个新世界的!
相关推荐
教程资讯
系统教程排行