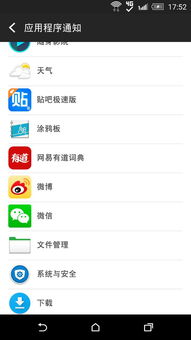ibm u盘装系统,轻松实现快速重装
时间:2024-12-31 来源:网络 人气:
你有没有想过,连电脑系统都能像换衣服一样轻松更换呢?没错,今天就要来和你聊聊这个神奇的操作——用U盘给IBM电脑装系统!是不是听起来有点小激动?那就赶紧跟着我一起,来探索这个简单又实用的技能吧!
U盘,你的系统小助手

首先,你得准备一个U盘。别小看了这小小的U盘,它可是装系统的大功臣哦!一般来说,8GB以上的U盘就足够用了。要是你还没准备,那就赶紧去超市或者网上买一个吧,价格也不贵,还能用来存文件,一举两得呢!
系统镜像,你的系统之源
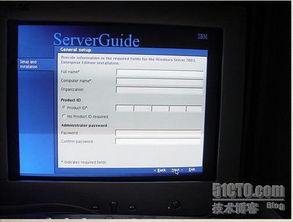
接下来,你需要一个操作系统的镜像文件。这就像是系统的DNA,里面包含了所有的安装信息。Windows 10、Ubuntu,这些你想要的系统,都可以在官方网站上找到它们的镜像文件。记得下载后,要检查一下文件的完整性,确保没有损坏哦!
Rufus,你的系统制作大师
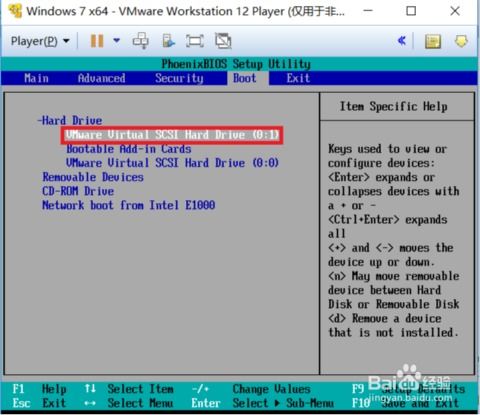
现在,是时候让Rufus这个软件闪亮登场了!它可是制作启动U盘的神器,界面简单,操作方便。你可以在Rufus的官方网站上下载最新版本。
打开Rufus,把U盘插进去,软件会自动识别。在“设备”这一栏,确认你的U盘已经被选中。点击“选择”按钮,找到你刚刚下载的系统镜像文件。
MBR还是GPT,你的选择
在“分区类型”中,你可能会看到MBR和GPT两个选项。这就像是选择电脑的启动模式,具体选哪个要根据你的电脑类型来定。如果你的电脑是较新的UEFI模式,建议选GPT;如果是较老的BIOS模式,选MBR。
开始制作,你的系统U盘就绪
一切设置完毕后,点击“开始”按钮,Rufus就会开始制作你的启动U盘。这个过程可能需要几分钟,耐心等待就好。
IBM笔记本,UEFI模式下的系统安装
以IBM笔记本为例,如果你想要用U盘安装Windows 10系统,那么操作步骤是这样的:
1. 快速连续按BIOS热键进入BIOS界面,设置成UEFI启动模式。
2. 把U盘启动盘插入电脑,重启电脑,在PE装机工具中选择Windows 10镜像安装在C盘中。
3. 完成后,勾选复选框,完成重启选项,静静等待安装完成。
4. 系统设置完成后,按照提示操作即可。
IBM服务器,U盘安装系统的新选择
对于IBM服务器来说,使用U盘安装系统也是一件轻松的事情。以下是一个简单的步骤:
1. 将U盘制作成U深度U盘启动盘。
2. 重启电脑,等待出现开机画面,按下启动快捷键,选择U盘启动。
3. 进入Win8PE系统,弹出安装工具,选择Windows 7系统镜像文件。
4. 等待U深度PE装机工具自动加载系统镜像包,选择安装磁盘位置,点击确定。
你的系统升级之旅
通过以上步骤,你就可以轻松地使用U盘给IBM电脑安装系统了。是不是觉得很简单呢?其实,只要掌握了方法,装系统就像喝杯咖啡一样轻松。快来试试吧,让你的电脑焕发新的活力!
相关推荐
教程资讯
教程资讯排行