
mac不能安装win7系统安装,Win7兼容性解决方案解析
时间:2024-12-27 来源:网络 人气:
亲爱的Mac用户们,你是否曾梦想在Mac上安装Windows 7系统,享受两种操作系统的完美融合?但现实总是残酷的,Mac官方明确表示,新版的Mac系统不支持安装Windows 7。别灰心,今天我就来带你一步步探索如何在Mac上安装Windows 7系统,让你梦想成真!
一、准备工作

在开始安装之前,我们需要做一些准备工作:
1. 备份重要文件:在安装新系统之前,一定要备份Mac上所有重要的文件,以防万一。
2. 准备U盘:你需要一个至少4G的U盘,用于制作启动U盘。
3. 下载Windows 7系统:从网上下载一个纯净版的Windows 7系统ISO文件。
4. 下载Boot Camp驱动程序:在苹果官网下载适用于Windows 7的Boot Camp驱动程序。
二、制作启动U盘
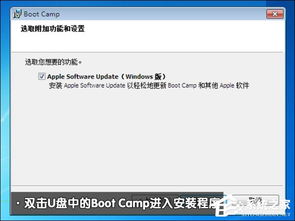
1. 格式化U盘:将U盘插入Mac,打开“磁盘工具”,选择U盘,点击“抹掉”。
2. 制作启动U盘:打开下载的Windows 7系统ISO文件,右键点击“ISO”文件,选择“解压缩到‘Windows 7.iso’文件夹”。
3. 将ISO文件复制到U盘:将解压缩后的文件夹中的所有文件复制到U盘中。
三、安装Windows 7系统
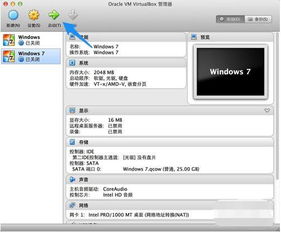
1. 重启Mac:将U盘插入Mac,重启电脑,按住Option键进入启动菜单。
2. 选择启动U盘:在启动菜单中,选择U盘,然后按Enter键。
3. 安装Windows 7:按照屏幕提示,进行Windows 7的安装过程。
四、安装Boot Camp驱动程序
1. 重启电脑:安装完Windows 7后,重启电脑。
2. 安装Boot Camp驱动程序:将U盘插入Mac,打开“Boot Camp助理”,勾选“创建Windows 7或更高版本的安装盘”和“从Apple下载最新的支持Windows的软件”,然后点击“继续”。
3. 安装驱动程序:等待Boot Camp助理安装驱动程序,安装完成后,重启电脑。
五、安装Mac驱动程序
1. 重启电脑:安装完Boot Camp驱动程序后,重启电脑。
2. 安装Mac驱动程序:打开“控制面板”→“硬件和声音”→“设备管理器”,找到未安装的设备,右键点击,选择“更新驱动程序软件”→“浏览计算机以查找驱动程序软件”→“从计算机上的位置”→“浏览”→选择U盘中的“Boot Camp”文件夹→“安装”。
六、安装Mac OS X
1. 重启电脑:安装完Mac驱动程序后,重启电脑。
2. 安装Mac OS X:将Mac OS X安装盘插入Mac,重启电脑,按住Option键进入启动菜单。
3. 选择安装盘:在启动菜单中,选择Mac OS X安装盘,然后按Enter键。
4. 安装Mac OS X:按照屏幕提示,进行Mac OS X的安装过程。
七、
通过以上步骤,你就可以在Mac上安装Windows 7系统了。虽然过程有些繁琐,但只要按照步骤操作,相信你一定可以成功。现在,你可以在Mac上同时使用Windows 7和Mac OS X,享受两种操作系统的完美融合!
相关推荐
教程资讯
教程资讯排行













