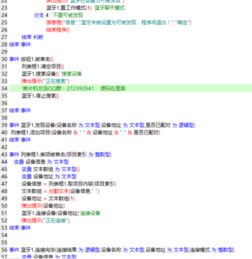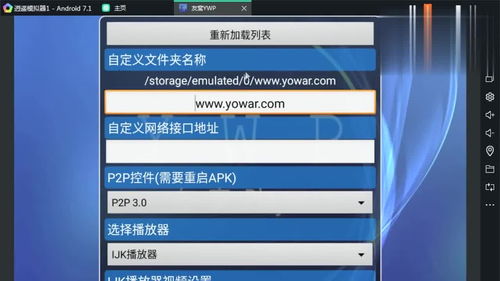dell xps8300系统f12,dell笔记本f1到f12怎么恢复普通按键
时间:2024-09-14 来源:网络 人气:
戴尔XPS8300系统F12恢复步骤详解

随着电脑使用时间的增长,系统可能会出现各种问题,如卡顿、蓝屏等。这时,我们可以通过F12键进入BIOS设置,进行系统恢复。本文将详细介绍戴尔XPS8300系统使用F12键恢复系统的步骤。
标签:戴尔XPS8300,系统恢复,F12键

一、准备阶段

在进行系统恢复之前,请确保以下准备工作已完成:
关闭所有正在运行的程序。
确保电脑电源充足,避免在恢复过程中因电量不足导致操作中断。
准备一张系统恢复光盘或U盘。
标签:准备工作,系统恢复,F12键

二、进入BIOS设置

1. 关闭电脑,按下电源键,在开机过程中连续按F12键。
2. 进入BIOS设置界面后,使用方向键选择“Boo”选项。
3. 按下Eer键进入Boo选项界面。
标签:进入BIOS设置,系统恢复,F12键

三、设置启动顺序

1. 在Boo选项界面,使用方向键选择“CDROM”光驱。
2. 按下Eer键,将CDROM光驱设置为第一启动设备。
3. 按下F10键,选择“YES”保存设置并退出BIOS设置。
标签:设置启动顺序,系统恢复,F12键

四、启动系统恢复

1. 电脑重启后,将系统恢复光盘或U盘插入光驱。
2. 进入系统恢复界面,根据提示操作。
3. 选择“安装系统到硬盘第一分区”。
4. 等待系统恢复进度条到达,电脑会自动重启。
标签:启动系统恢复,系统恢复,F12键

五、完成系统恢复

1. 电脑重启后,进入系统恢复界面。
2. 根据提示操作,选择“立即还原”。
3. 系统恢复完成后,电脑会自动重启进入系统。
标签:完成系统恢复,系统恢复,F12键

六、注意事项

1. 在进行系统恢复过程中,请勿断电或强行关闭电脑,以免造成数据丢失。
2. 系统恢复过程中,请耐心等待,避免操作中断。
3. 如果在恢复过程中遇到问题,可以尝试重新启动电脑,重新进行系统恢复。
标签:注意事项,系统恢复,F12键

通过以上步骤,您就可以轻松完成戴尔XPS8300系统的F12恢复。希望本文对您有所帮助!
相关推荐
教程资讯
教程资讯排行