
iso格式win7系统怎么安装,轻松实现系统升级与重装
时间:2024-12-26 来源:网络 人气:
亲爱的电脑小白们,是不是觉得电脑越来越慢,软件越装越多,心里痒痒的,想要给电脑换换新衣裳呢?别急,今天就来教你们怎么用iso格式安装win7系统,让你的电脑焕然一新,重拾速度与激情!
一、准备阶段:打造你的“系统U盘”
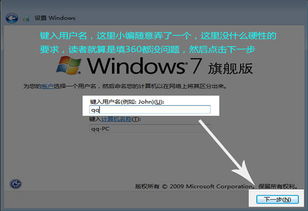
1. U盘大变身:先找一张空白的4G U盘,插到别人电脑的USB口里,准备好迎接变身大法。
2. 下载神器:在网上搜索并下载一个叫做“UltraISO”的软件,它可是制作系统U盘的得力助手。
3. 打开U盘:运行UltraISO软件,点击“文件”菜单,选择“打开”,找到你的win7.iso文件,点击“打开”。
4. 写入硬盘映像:点击“启动”菜单,选择“写入硬盘映像”,然后点击“写入”,U盘就开始变身啦!
二、安装阶段:让win7系统入驻你的电脑
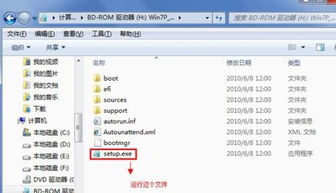
1. 进入BIOS:把做好的U盘插回你的电脑,开机时按F2键或者DEL键,进入BIOS系统。
2. 调整启动顺序:在BIOS里找到“Security”选项卡,选择“Secure Boot”,按回车键,选择“Disabled”,再按回车键。
3. 选择启动模式:接着选择“UEFI/Legacy Boot”,按回车键,选择“Both”,再按回车键。
4. 设置启动优先级:选择“UEFI/Legacy Boot Priority”,按回车键,选择“Legacy First”,再按回车键。
5. 选择启动项:进入“Startup”选项卡,选择“Boot”,按回车键,找到“USB HDD SanDisk Cruzer Edge”,用上下键将其移到序号1的位置。
6. 保存退出:按F10键保存设置,然后退出BIOS。

7. 开始安装:电脑会自动重启,从U盘启动,进入win7系统的安装界面,按照提示操作即可。
三、安装细节:那些容易被忽略的小细节
1. 选择安装位置:在安装过程中,会提示你选择系统要安装的位置,默认是C盘,如果你想安装双系统,可以选择其他盘。
2. 耐心等待:安装过程可能需要一段时间,请耐心等待,不要随意中断。
3. 安装完成:安装完成后,电脑会自动重启,进入win7系统界面,恭喜你,新系统已经安装成功!
四、注意事项:安装过程中的小贴士
1. 选择合适的iso文件:在网上下载iso文件时,要选择合适的版本,32位还是64位,根据自己的电脑配置来选择。
2. 备份重要数据:在安装系统之前,一定要备份重要数据,以免丢失。
3. 安装驱动程序:安装完成后,可能需要安装一些驱动程序,让电脑硬件正常工作。
4. 激活系统:安装完成后,还需要激活系统,才能享受正版win7的所有功能。
5. 更新系统:安装完成后,建议更新系统,安装最新的补丁和驱动程序。
亲爱的电脑小白们,学会了怎么用iso格式安装win7系统,是不是觉得电脑焕然一新呢?赶紧动手试试吧,让你的电脑重拾速度与激情!
相关推荐
教程资讯
教程资讯排行













