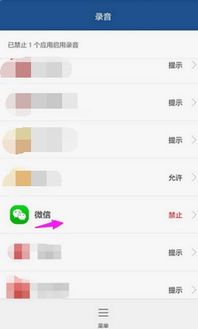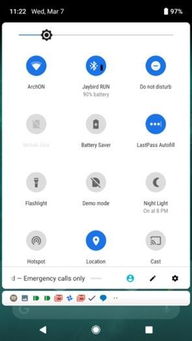mac系统引导盘制作,轻松打造个性化启动U盘
时间:2024-12-26 来源:网络 人气:
亲爱的Mac用户们,你是否曾想过,如果有一天你的Mac系统突然罢工,而你又恰好没有备份,那该怎么办呢?别担心,今天我要带你一起动手制作一个Mac系统引导盘,让你的Mac在关键时刻也能焕发活力!
一、准备工作:打造你的“救星”
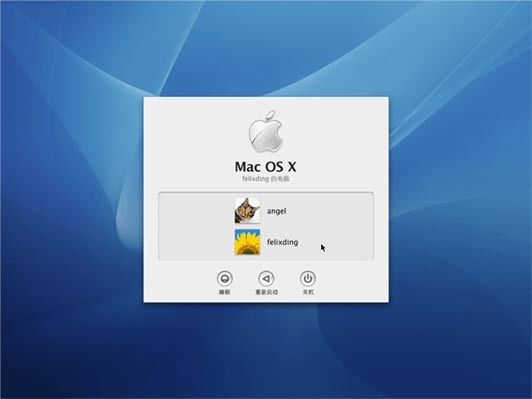
首先,你得准备一个8GB以上的U盘,确保里面没有重要的数据,因为接下来的操作会抹掉U盘上的所有内容。你需要下载一个Linux系统的镜像文件,比如CentOS,这样我们就可以利用它来制作引导盘了。
二、挂载U盘:让U盘成为“临时基地”

1. 插入U盘,打开Mac的终端,输入以下命令查看U盘是否已经挂载:
```
diskutil list
```
2. 如果U盘已经挂载,你会看到它的名称和挂载点。如果没有,那么你需要先挂载它:
```
diskutil mount /dev/diskX
```
其中,X代表你的U盘编号。
三、解挂U盘:为写入做准备

1. 在终端中输入以下命令解挂U盘:
```
diskutil unmountDisk /dev/diskX
```
2. 解挂后,你可以在Finder中看不到U盘了,但它在终端中仍然存在。
四、写入系统镜像:让U盘变身“救星”
1. 在终端中输入以下命令,开始写入系统镜像到U盘:
```
sudo dd if=/path/to/your/iso/file.iso of=/dev/diskX bs=1m
```
其中,`/path/to/your/iso/file.iso`是你的Linux系统镜像文件的路径,`/dev/diskX`是你的U盘设备名称。
2. 输入密码后,耐心等待,这个过程可能需要几分钟到几十分钟不等,具体取决于你的电脑性能和U盘速度。
五、完成:你的Mac系统引导盘已制作完成
1. 当终端显示“45600 records in”和“45600 records out”等信息时,说明写入过程已经完成。
2. 在Finder中,你会看到U盘上多了一个名为“CentOS”的文件夹,这就是你的Mac系统引导盘。
六、使用Mac系统引导盘:关键时刻的“救命稻草”
1. 当你的Mac系统出现问题时,将U盘插入Mac,重启电脑。
2. 按住Option键,进入启动选项菜单。
3. 选择你的Mac系统引导盘,然后按Enter键。
现在,你的Mac就可以从引导盘启动了,你可以使用它来修复系统、备份数据或者进行其他操作。
七、注意事项:小心驶得万年船
1. 在制作引导盘的过程中,一定要确保输入正确的命令,否则可能会损坏你的Mac系统或U盘。
2. 在使用引导盘时,也要小心操作,避免误操作导致数据丢失。
通过以上步骤,你就可以轻松制作一个Mac系统引导盘,让你的Mac在关键时刻也能焕发活力。快来试试吧,让你的Mac更加安全、可靠!
相关推荐
教程资讯
教程资讯排行