
mac os x 系统u盘,轻松备份、恢复与安装系统
时间:2024-12-26 来源:网络 人气:
亲爱的Mac用户们,你是否曾想过,有一天,你的Mac OS X系统会因为各种原因变得“水土不服”,需要来一次彻底的“洗心革面”?别担心,今天我要带你一起探索如何用U盘给Mac OS X系统来一次焕然一新的重装之旅!
一、U盘重装前的准备
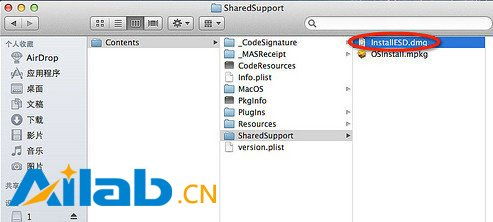
在开始这场系统重装的冒险之前,我们得先做好充分的准备。首先,你得确保手头有一份最新稳定版的Mac OS X系统安装包。这可以通过App Store轻松获取。其次,你需要一个至少8GB容量的U盘,用来制作系统安装盘。当然,别忘了备份你的重要数据,因为接下来的操作可能会让你的硬盘“空空如也”。
二、制作Mac OS X系统U盘

1. 下载DiskMaker X软件:在网络上搜索DiskMaker X,这是一个专门用来制作Mac OS X系统安装U盘的工具。你也可以直接去苹果系统的官方网站下载。
2. 选择Mac OS X版本:打开DiskMaker X后,你会看到一个版本选择界面。选择你想要安装的Mac OS X版本,比如Mavericks (10.9)。
3. 选择安装文件:DiskMaker X会自动搜索Mac OS X的安装App。如果找不到,你可以手动选择安装文件,即Mac OS X的安装磁盘映像文件InstallESD.dmg。
4. 选择U盘:DiskMaker X会询问你使用哪个磁盘。选择一个8GB以上的U盘,确保它足够大,可以容纳整个系统。
5. 选择磁盘映像:由于安装映像文件中可能包含多个磁盘映像,DiskMaker X会要求你选择一个。务必选择OS X Base System。
6. 开始制作:一切准备就绪后,点击“开始”按钮,DiskMaker X会开始制作你的系统安装U盘。
三、U盘重装Mac OS X系统

1. 启动Mac:将制作好的U盘插入Mac,然后重启电脑。在启动过程中,长按Option键,进入启动选项菜单。
2. 选择U盘:在启动选项菜单中,选择黄色的U盘图标,然后点击箭头进入下一步操作。
3. 选择语言:选择你喜欢的操作系统语言,比如简体中文。
4. 磁盘工具:在实用工具窗口中,点击“磁盘工具”,继续。
5. 分区:选择要安装系统的硬盘,点击“分区”。在这里,你可以选择分区布局和格式。建议选择“1个分区”,格式为“Mac OS扩展(日志式)”。
6. 分区确认:在弹出提示窗口中,确认分区数据将被抹掉,然后点击“分区”。
7. 退出磁盘工具:完成分区后,点击左上角的关闭图标,退出磁盘工具。
8. 重新安装Mac OS X:返回实用工具,点击“重新安装Mac OS X”,继续。
9. 安装向导:打开安装向导,点击“继续”。
10. 同意许可协议:阅读并同意软件许可协议,然后点击“继续”。
11. 选择硬盘:点击已经分区的硬盘,比如“Macintosh HD”,然后点击“安装”。
12. 等待安装完成:耐心等待,系统将自动安装Mac OS X。
通过以上步骤,你的Mac OS X系统就成功重装了!是不是觉得这个过程既简单又有趣呢?现在,你的Mac电脑又可以焕发出新的活力,继续陪伴你度过美好的时光!
相关推荐
教程资讯
教程资讯排行













