
微软安装安卓系统教程,WSA子系统安装与使用指南
时间:2024-12-24 来源:网络 人气:
哇,你升级到Windows 11了吗?听说这个新系统有个超酷的功能——可以安装安卓应用!是不是已经跃跃欲试,想要把手机里的App搬到电脑上?别急,让我带你一步步来搞定这个操作,让你的电脑瞬间变身安卓应用天堂!
一、准备阶段:检查你的电脑

在开始之前,先给你的电脑做个小体检,确保它符合以下条件:
1. 系统要求:你的电脑必须运行Windows 11系统,版本号是Build 22000.xxx系列。
2. 虚拟化支持:去BIOS/UEFI设置里,开启虚拟化功能。这就像是给电脑开个小灶,让它在幕后默默支持安卓子系统。
3. 微软商店版本:确保你的微软商店是最新版本,至少是22110.1402.6.0或更高。你可以点击“获取更新”按钮来检查并更新。
二、安装亚马逊应用商店
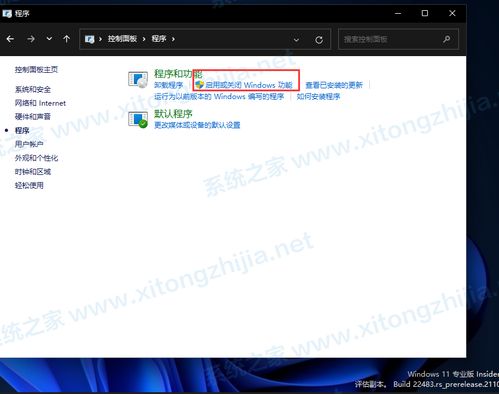
亚马逊应用商店是Windows 11上安装安卓应用的主要渠道,就像苹果的App Store和谷歌的Play Store一样。以下是安装步骤:
1. 切换地区:由于微软的限制,安卓子系统目前只对美国地区的Beta频道用户开放。所以,你需要将电脑地区设置为美国。
2. 下载亚马逊应用商店:访问亚马逊应用商店的官网,下载并安装它。
3. 启动亚马逊应用商店:安装完成后,打开它,就可以看到各种安卓应用了。
三、安装安卓应用

现在,你已经准备好安装安卓应用了。以下是具体步骤:
1. 打开亚马逊应用商店:在开始菜单中找到并打开它。
2. 搜索并安装应用:在搜索框中输入你想要安装的应用名称,然后点击搜索。找到应用后,点击安装按钮。
3. 启动应用:安装完成后,你可以在开始菜单中找到它,就像安装了Windows应用一样。
四、特色功能体验
Windows 11的安卓子系统还支持一些特色功能,让你的体验更加丰富:
1. 多窗口多任务:你可以同时打开多个安卓应用,就像在手机上一样。
2. 集成到任务栏:将安卓应用固定到任务栏,方便快速访问。
3. 交互方式多样:无论是鼠标、触摸还是笔,你都可以轻松与安卓应用互动。
五、注意事项
1. 兼容性问题:虽然Windows 11的安卓子系统支持很多安卓应用,但并不是所有应用都能完美运行。有些应用可能存在兼容性问题。
2. 性能问题:由于虚拟化的原因,安卓应用的运行速度可能不如在手机上那么流畅。
3. 隐私和安全:在安装和使用安卓应用时,请注意保护你的隐私和安全。
六、
通过以上步骤,你就可以在Windows 11上安装和使用安卓应用了。这个功能不仅让你的电脑更加多功能,还能让你在电脑上享受到手机上的应用体验。快来试试吧,让你的电脑焕发新的活力!
相关推荐
教程资讯
教程资讯排行













