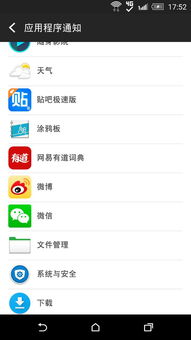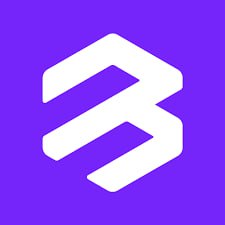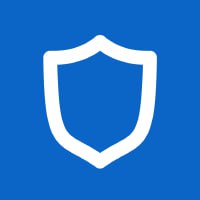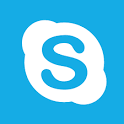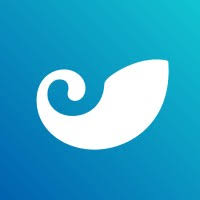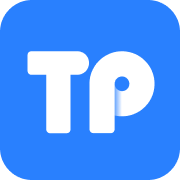怎么用一键ghost还原系统,一键ghost还原步骤
时间:2024-09-12 来源:网络 人气:
怎么用一键ghost还原系统目录
怎么用一键ghost还原系统
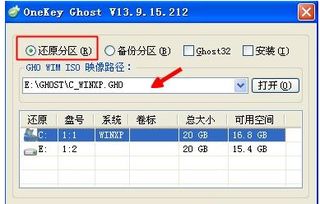
一键式GHOST还原系统。
在使用计算机的过程中,系统崩溃和数据丢失是很常见的问题。这时,系统的备份和复原工具就变得非常重要了。GHOST就是这样一个强大的备份和恢复工具。本报道详细介绍一键GHOST还原系统的使用方法。
一键GHOST,系统恢复,备份恢复
一、准备
在还原系统开始前,请确认以下准备工作完成。
确认你的电脑是否安装了GHOST软件。确保备份文件完整且在可访问的位置。为了在复原过程中不发生故障,把运行中的程序全部关闭。二、点击GHOST界面
点击GHOST有两种方法。
步骤1:在Windows环境中,单击“开始”菜单,在“程序”中选择“单击GHOST”。方法2:开机时按F8键,进入高级启动选项菜单,选择“一键GHOST”。三、选择还原选项。
点击GHOST,会出现如下选项。
备份:建立系统备份。回复:用于恢复系统。克隆:将系统复制到其他分区或硬盘上。分区:管理硬盘分区。选择“恢复”,进入系统恢复界面。
四、选择备份文件。
在系统恢复界面中选择要恢复的备份文件。备份文件的选择方法如下。
在左侧的列表中找到备份文件所在的分区。单击分区,就会在右侧显示该分区下方的所有备份文件。选择要恢复的备份文件,点击“打开”。五、还原系统的开始。
选择备份文件后,单击“确定”,开始恢复系统。还原时的注意事项如下。
确认电脑电源稳定,防止复原中电源中断。不要随便操作电脑。可能会给复原过程带来障碍。复原可能需要时间,请稍等。六、还原完成
复原完成后,电脑会自动重启。重新启动的话,系统会回到备份时的状态。
七、注意事项
使用一键GHOST还原系统时,请注意以下事项。
在复原之前,请确认备份文件的完整和可靠。在复原过程中,不要随意操作电脑。如果复原失败了,请重新备份尝试复原。标签:注意事项,系统复原,一发GHOST
总结一下
使用GHOST还原系统是简单高效的方法。通过本文的介绍,相信大家已经掌握了一键GHOST还原系统的使用方法。在日常生活中,为了在系统崩溃时能够及时恢复,做好备份是很重要的。
标签:系统备份,一键幽灵
一键ghost还原步骤
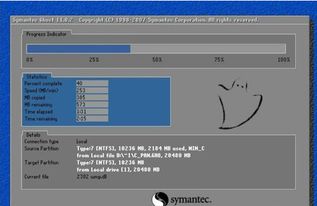
3一键GHOST还原系统步骤详解
在使用计算机的过程中,系统崩溃和数据丢失是很常见的问题。此时,一键GHOST还原系统成为了众多用户的首选。本文将详细介绍一键恢复GHOST的步骤,让您轻松处理系统问题。
标准:一发GHOST,系统还原,操作步骤
3第一,准备工具。
在进行GHOST复原之前,需要准备以下工具。
u盘启动盘:启动电脑进入PE系统。GHOST软件:用于系统的备份和恢复。3 2、制作usb驱动器。
1.下载并安装u盘,启动类似白菜u盘的工具进行刻录。
2.将u盘插入电脑,运行制作工具。
选择“ghost”,点击“创建启动盘”按钮。
4.等完成后,取出u盘。
3 3,进入PE系统。
1.重新启动电脑,按启动快捷键(一般是F2、F10或DEL键)进入BIOS设置。
2.将u盘设置为第一启动器。
保存设置退出BIOS后,电脑会自动从u盘启动。
4.进入PE系统桌面,双击“手动运行GHOST”工具,打开它。
3四、备用系统。
进入GHOST32工具的主页,选择“local-partitio-to Image”。
选择备份系统的磁盘驱动器,点击“确定”。
3。选择备用分区,一般默认第一选项是主分区,即计算机C盘分区。
4.选择备份文件的保存位置和备份名称,点击“Save”。
5.弹出选择备份模式窗口,一般选择“Fast”。
6.点击“是”,弹出是否决定备份窗口。
7.通知备份成功,直到备份完成。
3五、还原系统
1.将制作好的u盘启动盘访问电脑,按重启电脑启动快捷键设置u盘启动。
2.进入PE系统,点击开始菜单。点击“系统安装-手动运行GHOST”。
3.点击GHOST32中显示的“确定”按钮。
选择“local-partitio-from Image”。
选择备份的GHO文件,单击“确定”。
6.选择恢复分区,单击“确定”。
7.显示是否恢复,单击“是”。
8.静静地等待复原过程,直到复原完成。
3 6、重新启动电脑
1.关闭PE系统,取出u盘。
2.重新启动电脑,系统会自动恢复备份的GHO文件。
3总结
这样就可以一键轻松使用鬼影复原系统了。在工作中,为了避免不必要的损失,要备份重要的数据。
标准:一击GHOST,系统还原,操作步骤,注意事项。
一键ghost怎么用还原 win10
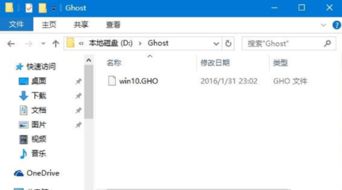
3一键ghost恢复Wi10的概要
一键Ghost还原是以Widows 10为中心的快速还原操作系统的方法。当用户的系统出现问题时,可以快速恢复到安装时的状态,节省大量的时间和精力。本文将详细介绍使用一键Ghost恢复Wi10系统的方法。
什么是鬼影备份?
ghost备份是盘镜技术,可以将整个盘和分区的内容变成一个镜像文件。这个镜像文件包含了操作系统、应用程序、个人数据等所有内容。当系统出现问题时,可以通过这个镜像文件迅速恢复系统。
3准备工具和材料
在一键Ghost恢复Wi10之前,需要准备以下工具和材料。
你的电脑已经启动并安装了Widows 10,这是一个用于创建启动盘的u盘或磁盘。包含Widows 10系统镜像文件的存储。3制作启动盘。
为了在系统不启动的情况下使用需要制作启动盘。接下来是制作开始盘的步骤。
下载并安装启动盘制作工具,比如“卷心菜usb驱动器制作工具”。将u盘插入电脑,运行制作工具。选择“Widows 10”作为系统版本,选择u盘作为启动盘。点击“创建启动盘”按钮,直到创建完成。3启动电脑并进入Ghost界面
创建启动盘后,按以下步骤启动计算机访问Ghost。
关闭电脑电源,插入制作好的启动盘。重新启动电脑,在启动过程中按F2、F10或DEL键,进入BIOS设置。在BIOS设置中将启动步骤设置为从u盘启动。保存设置并退出BIOS后,电脑就会自动从u盘启动。选择3 Ghost备份文件,开始恢复。
进入Ghost后,按照以下步骤选择备份文件并开始恢复。
在Ghost界面中选择“Local”,然后选择“Partitio”。选择“Restore”,然后选择要恢复的分区。选择备份文件所在的路径,然后选择你想要恢复的备份文件。点击“确定”按钮恢复。3直到复原完成。
根据备份文件的大小和电脑的配置,复原有时需要时间。在复原过程中,请不要切断电脑的电源,也不要中断工作。数据有丢失的危险。
3重新启动电脑
复原完成后,点击“Fiish”按钮重新启动电脑。电脑会自动启动Widows 10系统。
3注意事项
用一键Ghost恢复Wi10时,请注意以下事项。
在制作启动盘之前,先确认备份文件是否完整。在复原中,请不要切断电脑的电源或中断工作。如果复原后系统出现问题,检查备用文件是否损坏,是否与当前系统兼容。3总结
一键幽灵复原是Widows 10系统简单快速的复原方法。通过本文的介绍,相信大家已经掌握了一键Ghost恢复Wi10的方法。当你遇到系统问题时,试试这个方法可以帮助你迅速恢复系统,减少系统故障带来的不便。
一键还原 ghost
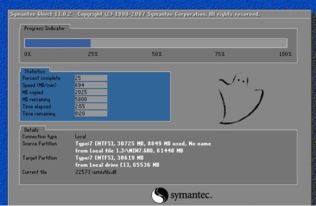
3一键还原幽灵——是能简单解决系统故障的工具。
随着计算机在日常生活中的广泛应用,系统故障也成了用户们头疼的问题。为了解决这样的问题,“Ghost”应运而生,它因使用方便而深受广大用户的喜爱。本文将详细介绍一键还原ghost的使用方法及其优点。
标准:Ghost, Ghost, Ghost, Ghost, Ghost
一、什么是鬼?
Ghost是磁盘克隆和备份工具,可以备份和恢复整个硬盘和分区的内容。通过ghost,用户可以将系统、软件、数据等备份到不同的硬盘或分区中,以便在系统出现问题时迅速恢复。
3标签:ghost,磁盘克隆,备份工具
3二、一键再现鬼影的特征。
1.操作简单:Ghost界面友好,操作步骤简单易懂,即使是电脑新手也能轻松上手。
2.恢复速度快:Ghost一键恢复,可快速将备份镜像文件恢复到硬盘中,大大缩短系统恢复时间。
3.安全可靠:Ghost一键恢复在备份和恢复过程中,不会对硬盘数据造成破坏,确保数据安全。
4.兼容性强:支持Ghost多种操作系统和硬盘分区格式,兼容性良好。
3标签:还原Ghost,操作简单,恢复速度快,安全可靠,兼容性强
一键还原3 3、鬼影的使用方法。
1.一键修复Ghost软件的下载和安装:从官方网站或其他可信赖的渠道下载一键修复Ghost软件,并根据提示下载可以安装。
2.创建备份:安装完成后,在Ghost软件上按下恢复键,选择“备份”功能。选择你要备份的分区或整个硬盘,点击“开始备份”按钮。在备用过程中,确保电脑电源稳定,避免意外断电。
3.恢复系统:当系统出现问题时,用小键恢复ghost软件,选择“恢复”功能。然后备份镜像文件,点击“开始恢复”按钮。等待复原完成,计算机自动重启,进入系统。
3标签:Ghost复原,下载安装,制作备份,复原系统
3四、注意事项
1.在一键恢复ghost之前,一定要备份好重要的数据,以免丢失。
2.在备份和恢复过程中,请确保计算机电源稳定,避免意外断电。
3.如果在复原过程中出现问题,可以参考官方网站的技术支持或寻求专业人员的帮助。
3标签:注意事项、数据备份、电源稳定、技术支持
3 5,总结
一键恢复功能Ghost是一个功能强大,操作简单的系统备份和恢复功能工具。帮助用户轻松解决系统故障,提高电脑使用体验。如果这篇报道对你有帮助的话就太好了。
标准:Ghost, Ghost, Ghost, Ghost, Ghost
相关推荐
教程资讯
教程资讯排行