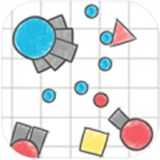运行安卓子系统黑屏,运行安卓子系统时黑屏问题的解决方法
时间:2024-12-14 来源:网络 人气:
运行安卓子系统时黑屏问题的解决方法
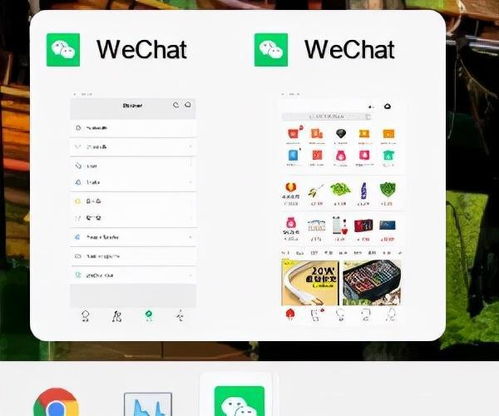
随着Windows 11的推出,微软为用户带来了全新的功能——安卓子系统(WSA),允许用户在Windows系统上运行安卓应用程序。一些用户在使用过程中遇到了黑屏问题,这无疑影响了用户体验。本文将针对运行安卓子系统时黑屏的问题进行详细解析,并提供相应的解决方法。
一、安卓子系统黑屏的原因分析
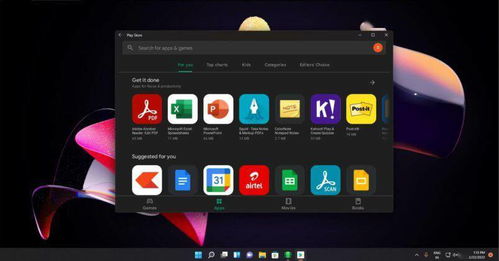
1. 系统兼容性问题
2. 安卓子系统驱动问题
3. 安卓子系统配置问题
4. 安卓应用程序兼容性问题
5. 硬件设备问题
二、安卓子系统黑屏的解决方法
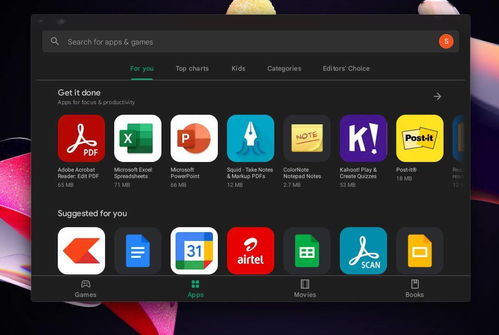
1. 检查系统兼容性
首先,确保您的Windows 11系统版本为Build 22000.194或更高版本。可以通过以下步骤检查系统版本:
按下Win + R键,输入“winver”并回车。
查看系统版本信息,确保为Build 22000.194或更高版本。
2. 更新安卓子系统驱动
有时,安卓子系统驱动可能存在bug或兼容性问题,导致黑屏。可以通过以下步骤更新驱动:
按下Win + X键,选择“设备管理器”。
展开“其他设备”,找到“Android虚拟设备”。
右键点击“Android虚拟设备”,选择“更新驱动程序软件”。
选择“浏览计算机以查找驱动程序软件”,然后选择“从列表或指定位置安装驱动程序软件”。
选择“Android虚拟设备驱动程序”,然后点击“下一步”。
完成驱动程序安装后,重启电脑。
3. 优化安卓子系统配置
有时,安卓子系统配置不当也会导致黑屏。可以通过以下步骤优化配置:
按下Win + X键,选择“设置”。
选择“系统”>“关于”,然后点击“高级系统设置”。
在“Windows功能”中,找到“安卓子系统(WSA)”,然后点击“启用或关闭Windows功能”。
勾选“安卓子系统(WSA)”和“适用于安卓的Windows子系统”,然后点击“确定”。
重启电脑,等待安卓子系统安装完成。
4. 检查安卓应用程序兼容性
某些安卓应用程序可能存在兼容性问题,导致黑屏。可以通过以下步骤检查应用程序兼容性:
打开安卓子系统,进入Google Play商店。
搜索需要运行的应用程序。
查看应用程序的评分和评论,了解其他用户的使用体验。
如果应用程序存在兼容性问题,可以尝试寻找替代品或联系开发者寻求帮助。
5. 检查硬件设备问题
如果以上方法都无法解决问题,可能是硬件设备问题导致的黑屏。可以尝试以下步骤:
检查显卡驱动是否更新到最新版本。
检查内存条是否安装正确,并确保内存容量符合要求。
检查硬盘是否正常工作,并确保硬盘空间充足。
如果以上步骤都无法解决问题,建议联系专业维修人员进行检查。
运行安卓子系统时黑屏问题可能由多种原因导致,本文针对常见原因进行了分析,并提供了相应的解决方法。希望本文能帮助您解决安卓子系统黑屏问题,提升您的使用体验。
相关推荐
教程资讯
教程资讯排行