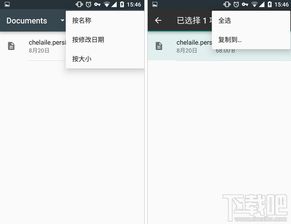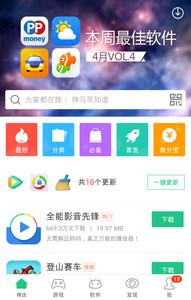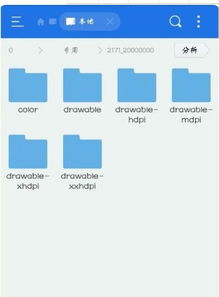mac如何安装win系统安装教程, 准备工作
时间:2024-12-11 来源:网络 人气:
如何在Mac上安装Windows系统
在Mac电脑上安装Windows系统,可以让用户在同一个设备上同时使用Mac OS和Windows操作系统,满足不同软件和工作的需求。以下是一份详细的安装教程,帮助您在Mac上顺利安装Windows系统。
准备工作

在开始安装之前,请确保您已经完成了以下准备工作:
- 准备U盘:选择一个至少8GB的U盘,并确保其格式化为FAT32格式。
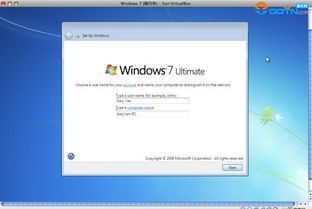
- 下载Windows镜像:从官方网站或其他可靠来源下载Windows安装镜像文件(ISO格式)。
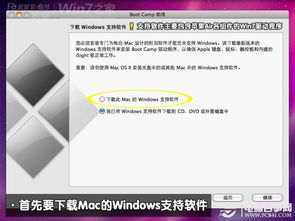
- Boot Camp软件:确保您的Mac电脑上安装了Boot Camp软件。可以通过访问“Mac App Store”进行更新或安装。
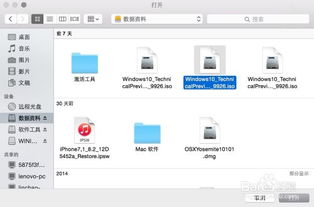
创建Windows安装U盘
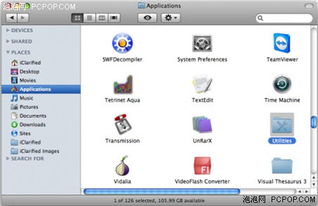
1. 格式化U盘:将U盘连接到Mac电脑,打开“Disk Utility”应用程序。
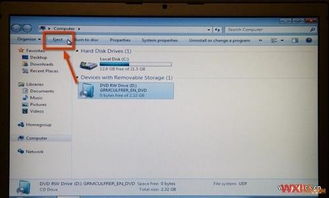
2. 选择U盘:在左侧列表中选择您的U盘。
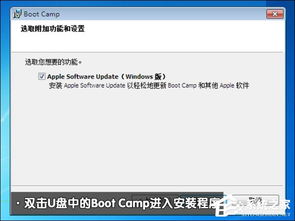
3. 格式化:点击“Erase”按钮,选择“FAT32”格式,然后点击“Erase”确认。
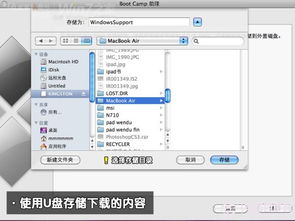
4. 复制镜像:将下载的Windows镜像文件(ISO格式)复制到U盘中。
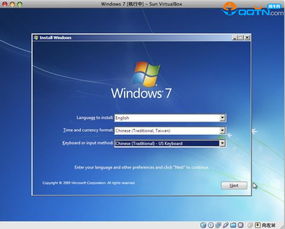
启动Mac电脑并进入Boot Camp
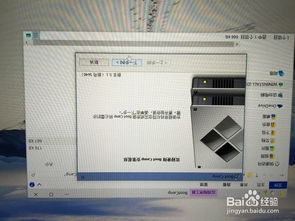
1. 重启Mac电脑:将U盘插入Mac电脑,然后重启电脑。

2. 按住Option键:在启动过程中,按住Option键,直到出现启动选项菜单。
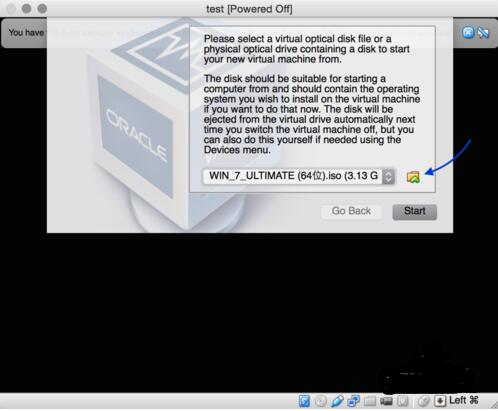
3. 选择U盘:从启动选项菜单中选择U盘,然后按Enter键。
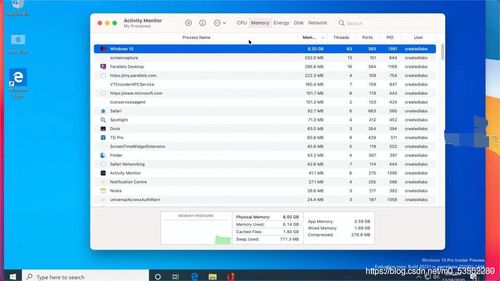
安装Windows系统
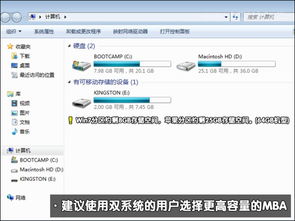
1. 开始安装:在Windows安装界面,按照提示操作,选择安装Windows。
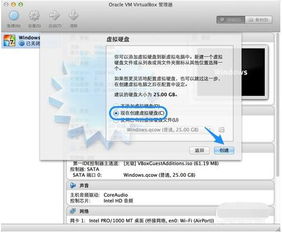
2. 分区:在安装过程中,您需要将Mac硬盘分成两个分区,一个用于Windows,一个用于Mac OS。
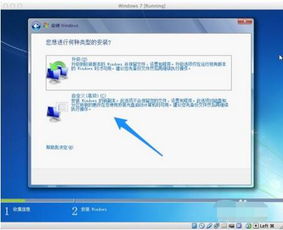
3. 安装Windows:按照提示完成Windows安装过程。
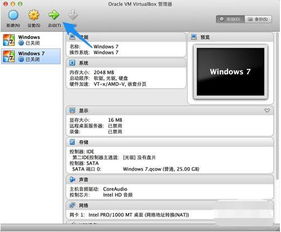
安装Boot Camp驱动程序

1. 重启Mac电脑:安装完成后,重启Mac电脑。

2. 启动Boot Camp:在启动过程中,按住Option键,选择U盘启动,然后进入Boot Camp安装界面。
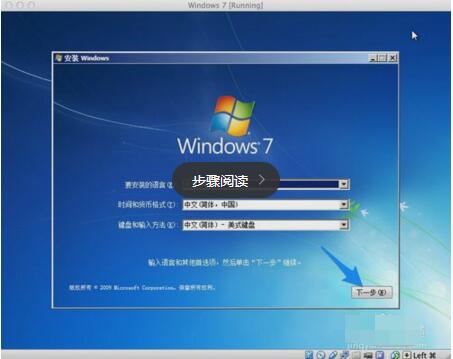
3. 安装驱动程序:按照提示安装Boot Camp驱动程序,包括显卡、网络、音频等。
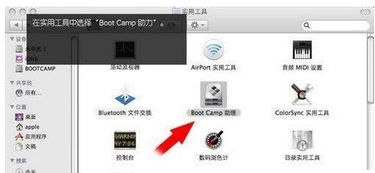
使用Windows系统
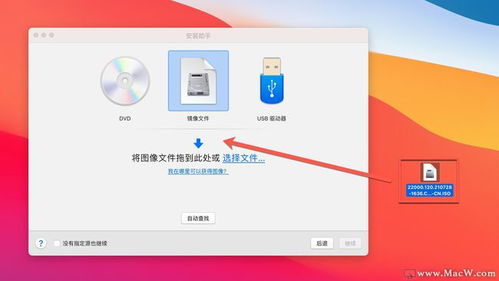
1. 启动Windows:在Boot Camp安装完成后,您可以通过选择启动盘来启动Windows系统。
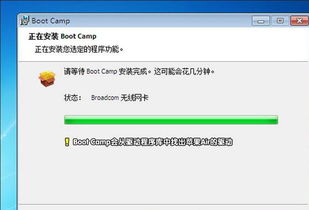
2. 使用Windows:在Windows系统中,您可以安装和运行Windows应用程序,享受Windows操作系统的便利。
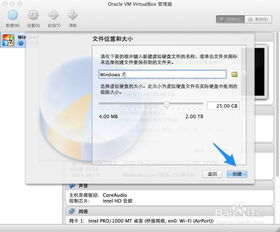
注意事项
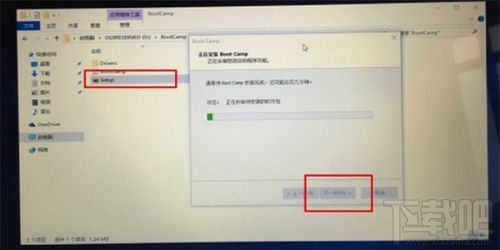
- 在安装过程中,请确保不要对Mac硬盘进行分区调整,以免损坏Mac系统。
- 安装Boot Camp驱动程序时,请确保网络连接正常,以便下载必要的驱动程序。
- 如果在安装过程中遇到问题,可以参考Boot Camp官方网站或联系苹果客服获取帮助。
通过以上步骤,您可以在Mac电脑上成功安装Windows系统,实现双系统运行。祝您使用愉快!
作者 小编
相关推荐
教程资讯
教程资讯排行
- 1 hikvision门禁系统密码,Hikvision门禁系统密码设置与修改指南
- 2 macbook air a1370 系统
- 3 烟草网上订货平台,便捷购物新体验
- 4 g50换win7系统,联想G50笔记本更换Windows 7系统的详细教程
- 5 加盟订票软件,加盟订票软件,开启您的创业之旅
- 6 系统集成项目管理工程师考试考点突破,案例分析,实战练习一本通
- 7 松下伺服电机调试软件,男女老壮皆相与赋敛致奠醊以千数翻译
- 8 oa办公自动化系统设计方案,提升企业办公效率与协作能力
- 9 如何使用u盘重装win7系统,如何使用U盘重装Windows 7系统
- 10 太阳线直销系统怎么样,什么是太阳线直销系统?