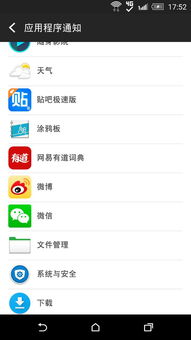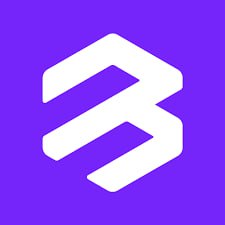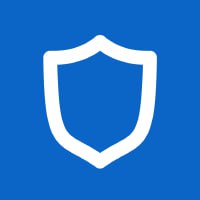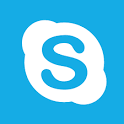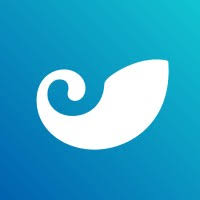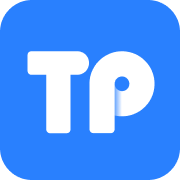mac如何安装win7双系统,Mac电脑安装Windows 7双系统教程
时间:2024-12-11 来源:网络 人气:
Mac电脑安装Windows 7双系统教程

一、准备工作

在开始安装之前,请确保您已做好以下准备工作:
一台Mac电脑,确保其支持Boot Camp。
一个Windows 7安装光盘或ISO镜像文件。
至少8GB的空闲硬盘空间。
一个U盘,用于安装Boot Camp驱动程序。
二、安装Boot Camp
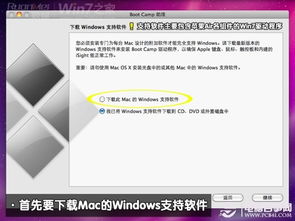
1. 打开Mac电脑,前往“前往”菜单,选择“实用工具”,然后点击“Boot Camp”。
2. 在Boot Camp窗口中,点击“继续”按钮。
3. 选择您要安装的Windows版本,然后点击“继续”按钮。
4. 根据提示,将Windows 7安装光盘放入光驱或ISO镜像文件拖入Boot Camp窗口。
5. 点击“继续”按钮,Boot Camp将开始下载Windows支持软件。
三、分区硬盘
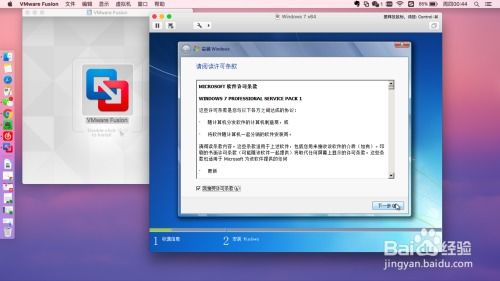
1. 在Boot Camp窗口中,您将看到Mac硬盘的分区情况。根据需要,将部分硬盘空间分配给Windows系统。
2. 点击“分区”按钮,选择要分配给Windows系统的硬盘空间大小。
3. 点击“应用”按钮,Boot Camp将开始分区。
4. 分区完成后,点击“完成”按钮。
四、安装Windows 7
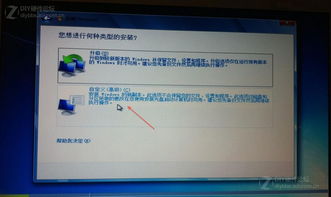
1. 重启Mac电脑,按住“Option”键进入启动选择项。
2. 选择Windows安装光盘或U盘作为启动设备。
3. 按照Windows 7安装向导的提示,完成Windows系统的安装。
4. 安装完成后,重启Mac电脑。
五、安装Boot Camp驱动程序

1. 重启Mac电脑,按住“Option”键进入启动选择项。
2. 选择Windows安装光盘或U盘作为启动设备。
3. 在Windows系统中,将U盘插入Mac电脑。
4. 双击U盘中的“BootCamp”文件夹,然后双击“Setup.exe”文件。
5. 按照提示完成驱动程序的安装。
六、切换系统
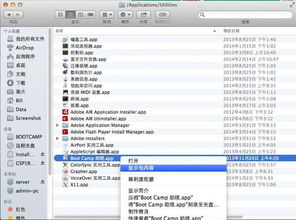
1. 重启Mac电脑,按住“Option”键进入启动选择项。
2. 选择要启动的系统(Mac或Windows)。
3. 释放“Option”键,Mac电脑将启动所选系统。
通过以上步骤,您可以在Mac电脑上成功安装Windows 7双系统。这样,您就可以在Mac和Windows之间自由切换,满足不同场景下的需求。
相关推荐
教程资讯
教程资讯排行