
newmacbook装双系统,轻松实现New MacBook装双系统——Windows与macOS共存指南
时间:2024-12-10 来源:网络 人气:
轻松实现New MacBook装双系统——Windows与macOS共存指南

一、准备工作

在开始安装双系统之前,我们需要做一些准备工作。
1. 确保硬件支持
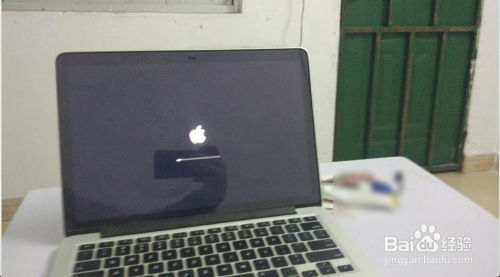
首先,请确认您的New MacBook支持安装Windows系统。一般来说,2012年及以后的Mac电脑都可以安装Windows。
2. 获取Windows镜像文件

您可以从微软官方网站下载Windows的ISO镜像文件。请确保下载的是适合您MacBook型号的Windows版本。
3. 准备USB闪存驱动器
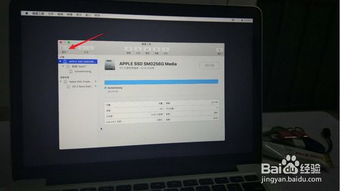
您需要一个至少8GB的USB闪存驱动器,用于制作Windows安装U盘。
4. 备份数据

在进行系统安装和分区时,数据丢失的风险是存在的。请使用Time Machine或其他备份工具,确保您的数据得到了妥善保存。
二、安装Windows系统
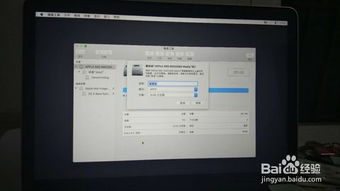
完成准备工作后,我们可以开始安装Windows系统了。
1. 制作Windows安装U盘
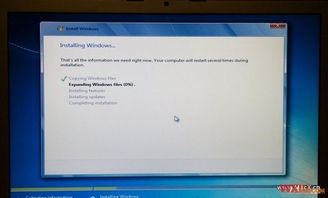
使用第三方软件(如Rufus)将Windows镜像文件写入USB闪存驱动器,制作成启动U盘。
2. 重启MacBook并进入Boot Camp

将制作好的Windows安装U盘插入MacBook,重启电脑。在启动过程中,按住Option键,选择USB驱动器作为启动设备。
3. 运行Boot Camp安装向导

进入Boot Camp安装向导后,按照提示操作。首先,您需要选择要安装Windows的磁盘分区。建议将整个硬盘空间分配给Windows系统,以便获得更好的性能。
4. 安装Windows系统
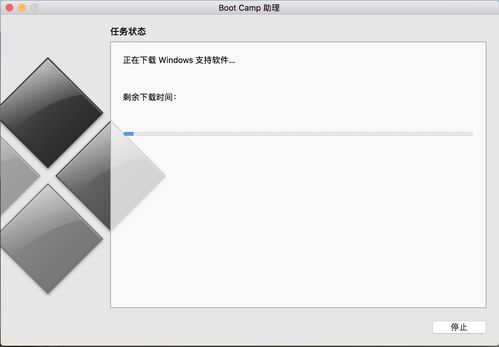
按照Windows安装向导的提示,完成Windows系统的安装。
三、安装Windows驱动程序

安装完Windows系统后,我们需要安装相应的驱动程序,以便在Windows系统中使用MacBook的硬件设备。
1. 运行Boot Camp安装向导

重启MacBook,进入Boot Camp安装向导。选择“安装Windows驱动程序”选项。
2. 安装驱动程序

按照提示,将Windows驱动程序安装到Windows系统中。安装完成后,重启电脑。
四、切换双系统

现在,您可以在Windows和macOS之间轻松切换了。
1. 重启MacBook

在启动过程中,按住Option键,选择要启动的操作系统。
2. 使用Boot Camp控制面板

在Windows系统中,您可以使用Boot Camp控制面板调整磁盘分区、启动顺序等设置。
通过以上步骤,您可以在New MacBook上轻松实现Windows与macOS的共存。这样,您就可以根据需要选择合适的操作系统,充分发挥MacBook的潜力。
相关推荐
教程资讯
教程资讯排行













