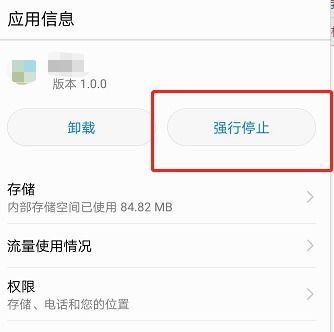mac mini 安装双系统,体验不同操作系统的完美融合
时间:2024-12-10 来源:网络 人气:
Mac Mini安装双系统:体验不同操作系统的完美融合
准备工作:确保您的Mac Mini支持虚拟化
在开始安装双系统之前,首先需要确认您的Mac Mini是否支持虚拟化。从Apple Silicon芯片(如M1、M2、M3、M4)逐渐成为Mac的标配来看,大多数Mac Mini都支持虚拟化。您可以通过以下步骤检查您的Mac Mini是否支持虚拟化:
打开“系统报告”。
在左侧菜单中选择“硬件”。
在右侧找到“处理器”部分,查看是否支持虚拟化。
如果您的Mac Mini支持虚拟化,那么您就可以继续进行下一步了。
选择合适的虚拟化软件
目前市面上有许多虚拟化软件可供选择,如VMware Fusion、Parallels Desktop和UTM等。考虑到UTM对硬件要求较低且易于操作,本文将介绍如何使用UTM在Mac Mini上安装双系统。
您可以通过以下步骤下载并安装UTM:
访问UTM官网(https://utmapp.org/)。
下载适用于Mac的UTM安装包。
按照提示完成安装。
安装完成后,您就可以开始创建虚拟机并安装Windows系统了。
创建虚拟机并安装Windows系统
在UTM中创建虚拟机并安装Windows系统的步骤如下:
打开UTM,点击“新建虚拟机”。
选择“Windows”作为操作系统。
选择Windows 7作为版本。
为虚拟机命名并设置内存大小(建议至少4GB)。
点击“创建”。
创建虚拟机后,您需要将Windows 7 ISO镜像文件拖拽到虚拟机窗口中,然后按照提示完成安装。
配置双系统,实现无缝切换
安装完成后,您需要配置双系统,以便在Mac Mini上实现Windows和macOS的无缝切换。
在Windows系统中,打开“控制面板”。
选择“系统和安全”。
点击“系统”。
在左侧菜单中选择“高级系统设置”。
在“系统属性”窗口中,切换到“高级”选项卡。
点击“启动和故障恢复”。
在“系统启动”部分,点击“设置”。
在“操作系统列表”中,将Windows 7移动到macOS之前。
点击“确定”并重启电脑。
重启后,您就可以在启动时选择进入Windows 7或macOS了。
通过在Mac Mini上安装双系统,您可以享受到Windows和macOS的双重魅力。以下是安装双系统的优势与注意事项:
优势:
兼容性:在Mac Mini上安装Windows系统,可以轻松运行Windows软件和游戏。
灵活性:实现Windows和macOS的无缝切换,满足不同场景下的需求。
注意事项:
内存:确保虚拟机分配足够的内存,以保证系统运行流畅。
硬盘空间:安装双系统会占用额外的硬盘空间,请确保
相关推荐
教程资讯
教程资讯排行