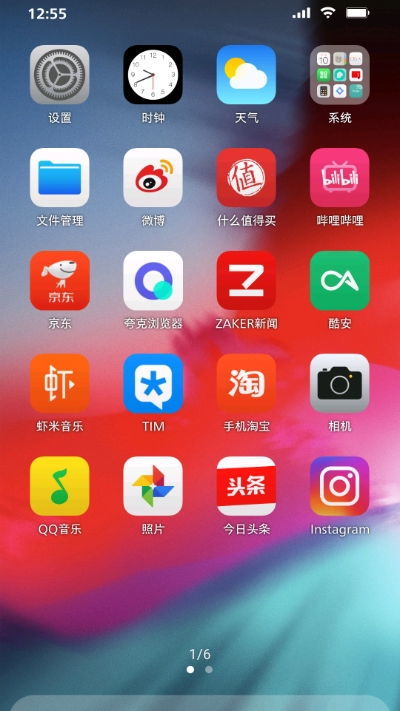hp 台恢复系统,轻松应对系统故障
时间:2024-12-10 来源:网络 人气:
HP电脑系统恢复全攻略:轻松应对系统故障
随着电脑使用时间的增长,系统故障成为许多用户头疼的问题。本文将详细介绍HP电脑系统恢复的方法,帮助您轻松应对系统故障,恢复电脑的正常使用。
一、HP电脑系统恢复概述
HP电脑系统恢复主要包括以下几种方法:
使用HP一键恢复功能(F11键)恢复系统
利用原装系统盘重装系统
使用HP Recovery Manager恢复系统
二、使用HP一键恢复功能(F11键)恢复系统
1. 开机后,立即连续快速按下F11键,进入Windows is loading files界面。
2. 进入HP Recovery Manager界面,选择左侧第二个选项“将您的计算机恢复到原始出厂状态”。
3. 在HP Recovery Manager的欢迎界面,选择“恢复而不备份您的文件”,然后点击下一步。
4. 系统开始恢复,等待大约一个小时左右。
5. 系统恢复完成后,点击完成重新启动计算机。
6. 重启后建立用户名,设置用户密码。
7. 勾选微软的Windows系统软件许可条款,然后单击下一步。
8. 建议打开Windows防火墙,点击使用推荐设置。
9. 等待Windows完成相关设置。
10. 进入恢复后的开始使用界面,点击开始继续。
11. 点击开始键后系统相关更新。
12. HP的相关注册,建议您进行注册。
13. 安装HP Support Assistant软件,建议您全部选择是。
14. 激活您电脑中带的Norton试用版软件。
15. 设置完成界面,点击转到桌面,完成设置。
三、利用原装系统盘重装系统
1. 准备三张系统恢复盘,分别为驱动器1、驱动器2以及附加光盘。
2. 开机情况下将光盘放入光驱,重启按Esc进入启动界面。
3. 按F11选择系统恢复,再跳入下一界面后选择使用设备。
4. 进入界面后选择系统内置光驱,此处是选择启动项,可以根据实际情况选择。
5. 选择语言,选择是否备份文件,然后点击下一步。
6. 系统会再次提醒你是否备份文件,根据自己的需要选择。
7. 当系统进入恢复阶段时,进度条进行到大约60%,电脑会弹出光驱并提示请插入光盘2,此时放入驱动器2。
8. 当进度条达到百分之百时,系统会提示是否有附加光盘,此时放入最后一张光盘,等系统读完光盘后自动进行系统恢复。
9. 进行完以上步骤后,系统会自动进行系统恢复以及软件安装,完成后重启进入系统桌面。
四、使用HP Recovery Manager恢复系统
1. 检查系统恢复盘是否删除,如果没有删除,点击左下角的开始。
2. 点击左下角那个向下的箭头,进入所有程序界面。
3. 选择HP Recovery Manager,点击进入程序后,自动回到桌面。
4. 进入界面后有三竖行,第一竖行是帮助,系统损坏之后修复的帮助。
5. 第一竖行第一个是只修复驱动和程序,这个需要备份驱动和程序之后才能使用。
6. 如果没有备份,就什么都没有,也就没办法恢复了。
7. 第一竖行第二个是只恢复系统保留个人资料,作者建议使用这个恢复系统。
8. 恢复系统会被影响的软件会提示,如果是装在其他盘的话,恢复之后不用重装,找到对应的主程序双击依然可以使用。
9. 如果确认无误,点下一步直接开始修复。
10. 修复的时候还会再
相关推荐
教程资讯
教程资讯排行