
linux 双系统 虚拟机,Linux双系统虚拟机安装与使用指南
时间:2024-12-09 来源:网络 人气:
Linux双系统虚拟机安装与使用指南

随着Linux系统的普及,越来越多的用户开始尝试在个人电脑上安装Linux系统。而双系统虚拟机则成为了一种既方便又安全的选择。本文将为您详细介绍如何在Windows系统上安装Linux双系统虚拟机,并指导您如何使用。
一、准备工作
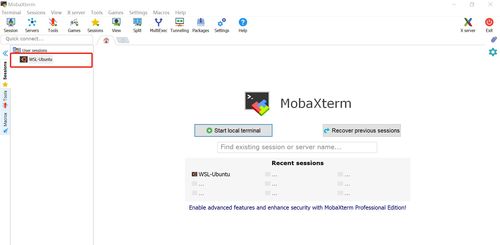
在开始安装Linux双系统虚拟机之前,您需要做好以下准备工作:
一台运行Windows系统的电脑。
下载Linux系统镜像文件,如Ubuntu、CentOS等。
下载并安装虚拟机软件,如VirtualBox、VMware等。
二、安装VirtualBox虚拟机软件
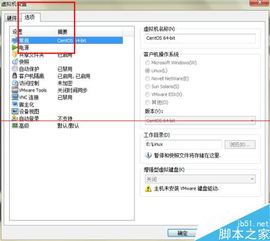
以下以VirtualBox为例,介绍如何安装虚拟机软件:
打开VirtualBox官方网站(https://www.virtualbox.org/),下载适合您操作系统的VirtualBox安装包。
双击安装包,按照提示完成安装。
三、创建Linux虚拟机
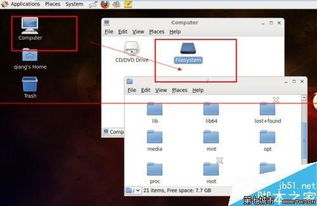
以下以创建Ubuntu虚拟机为例,介绍如何创建Linux虚拟机:
打开VirtualBox,点击“新建”按钮。
输入虚拟机名称,如“Ubuntu”,选择虚拟机类型为“Linux”,版本选择“Ubuntu (64位)”。
点击“下一步”,设置内存大小,建议分配2GB以上内存。
点击“创建虚拟硬盘”,选择“固定大小”或“动态分配”,设置虚拟硬盘大小,建议至少20GB。
点击“创建”,完成虚拟机创建。
四、安装Linux系统
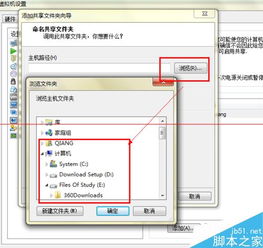
以下以安装Ubuntu系统为例,介绍如何安装Linux系统:
在虚拟机中,点击“设置”按钮,选择“存储”,然后选择“光驱”选项,点击“选择”按钮,选择下载的Ubuntu镜像文件。
点击“启动”按钮,虚拟机将自动启动并进入Ubuntu安装界面。
按照提示完成安装过程,包括分区、选择语言、设置用户名和密码等。
五、使用Linux双系统虚拟机
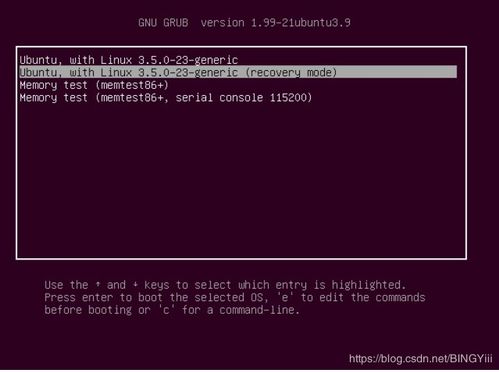
安装完成后,您可以通过以下步骤使用Linux双系统虚拟机:
在Windows系统中,打开VirtualBox,选择您创建的Ubuntu虚拟机。
点击“启动”按钮,虚拟机将自动启动并进入Linux系统。
在Linux系统中,您可以进行各种操作,如浏览网页、编辑文档、安装软件等。
相关推荐
教程资讯
教程资讯排行













