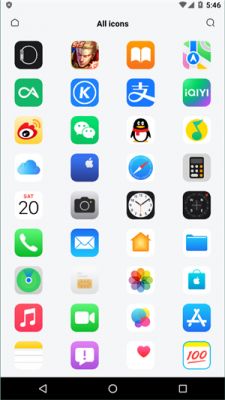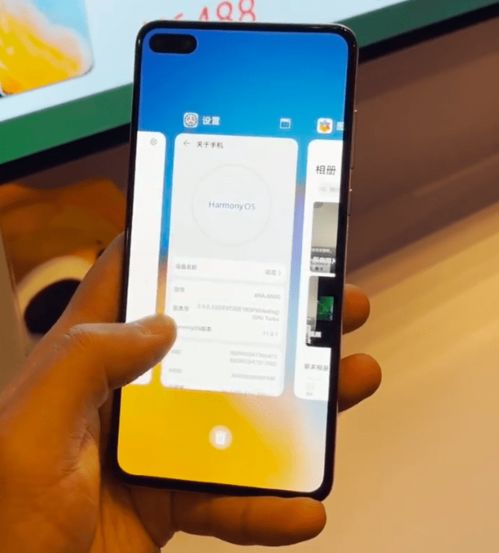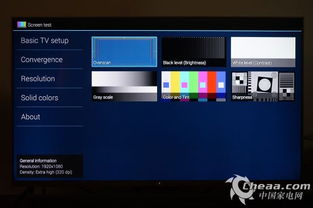mac删除win系统
时间:2024-12-09 来源:网络 人气:
Mac删除Windows系统:彻底清除双系统,恢复单一MacOS环境
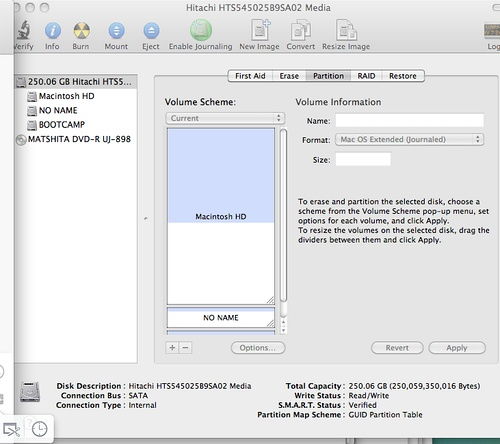
准备工作
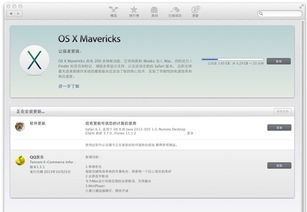
在开始删除Windows系统之前,请确保您已经完成了以下准备工作:
备份重要数据:在删除Windows系统之前,请确保将所有重要数据备份到外部存储设备或云服务中。
关闭所有应用程序:确保所有应用程序都已关闭,以避免在删除过程中出现意外。
连接电源:在删除Windows系统时,请确保Mac电脑连接到电源,以避免在操作过程中因电量不足而中断。
使用Boot Camp删除Windows系统

如果您是通过Boot Camp安装的Windows系统,可以按照以下步骤进行删除:
打开Mac电脑,点击“其他”图标进入。
在打开的“其他”选项中,点击“Boot Camp”。
在Boot Camp窗口中,选中“移除Windows 7或更高版本”选项。
点击“继续”按钮。
接下来,您将看到删除Windows分区后得到的硬盘空间总大小,点击“恢复”按钮继续。
请输入当前用户的登录密码。
如果系统没有问题,那么在Mac上就会完成卸载Windows的操作。
使用磁盘工具删除Windows分区

如果您无法通过Boot Camp删除Windows分区,可以尝试使用磁盘工具进行操作:
打开Mac电脑,点击“其他”图标进入。
在打开的“其他”选项中,点击“磁盘工具”。
在磁盘工具中,找到包含Windows分区的磁盘。
右键点击Windows分区,选择“删除”。
在弹出的对话框中,确认删除操作。
删除完成后,您可以使用磁盘工具中的“分区”功能,将空出的硬盘空间合并到MacOS主分区。
使用终端命令删除Windows分区
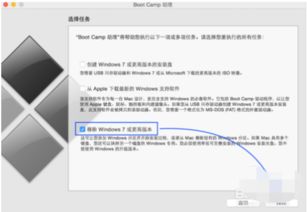
如果您熟悉终端命令,可以使用以下命令删除Windows分区:
sudo diskutil list
该命令将列出当前磁盘的所有分区。找到包含Windows分区的分区号,例如“disk0s4”。使用以下命令删除该分区:
sudo diskutil eraseVolume JHFS deleteme /dev/disk0s4
请将“deleteme”替换为您希望设置的分区名称。执行该命令后,您可以使用磁盘工具或Boot Camp将空出的硬盘空间合并到MacOS主分区。
通过以上步骤,您可以成功删除Mac电脑上的Windows系统,恢复为单一的MacOS环境。在操作过程中,请务必谨慎,确保备份重要数据,以免造成数据丢失。
相关推荐
教程资讯
教程资讯排行