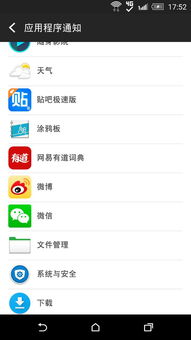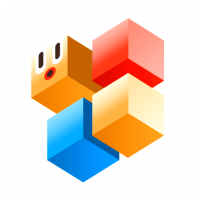mac从新安装系统,Mac电脑全新安装系统教程
时间:2024-12-09 来源:网络 人气:
Mac电脑全新安装系统教程
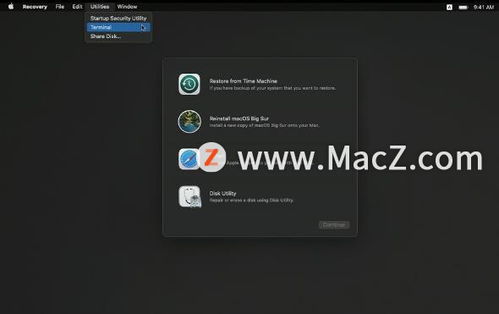
随着电脑使用时间的增长,系统可能会出现卡顿、崩溃等问题。这时,重新安装系统是一个有效的解决方案。以下是一篇详细的Mac电脑全新安装系统教程,帮助您轻松完成系统重装。
一、准备工作

在开始安装系统之前,请确保做好以下准备工作:
备份重要数据:在安装新系统之前,请将重要数据备份到外部存储设备,如U盘、移动硬盘或云存储服务。
下载系统安装文件:从Apple官网下载最新的Mac系统安装文件,如macOS Big Sur等。
准备USB闪存驱动器:准备一个至少8GB的USB闪存驱动器,用于创建启动盘。
二、创建启动盘
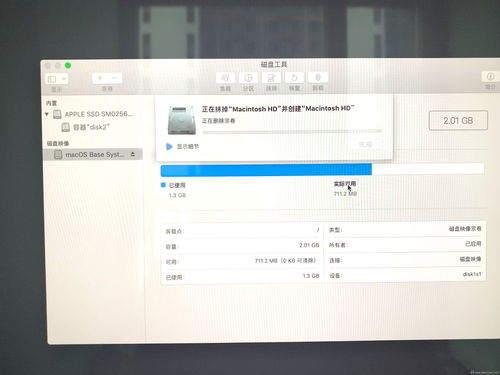
要创建启动盘,请按照以下步骤操作:
将USB闪存驱动器插入Mac电脑。
打开“终端”应用程序。
在终端中输入以下命令,替换“/path/to/installer”为下载的系统安装文件的路径:
sudo /path/to/installer/InstallMedia --applicationpath /Applications/Install macOS Big Sur.app --volume /Volumes/USB
输入管理员密码,然后按Enter键。
等待命令执行完毕,完成后USB闪存驱动器将变为启动盘。
三、重启Mac电脑并从启动盘启动
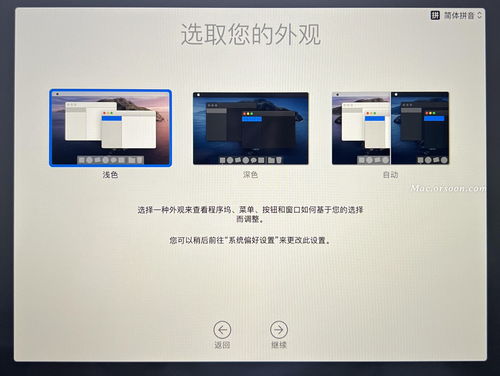
完成启动盘创建后,请按照以下步骤重启Mac电脑并从启动盘启动:
关闭Mac电脑。
插入USB启动盘。
打开Mac电脑,在开机过程中按下并保持Option(选项)键。
从弹出的启动盘列表中选择USB启动盘,然后释放Option键。
等待Mac电脑从启动盘启动。
四、全新安装Mac系统
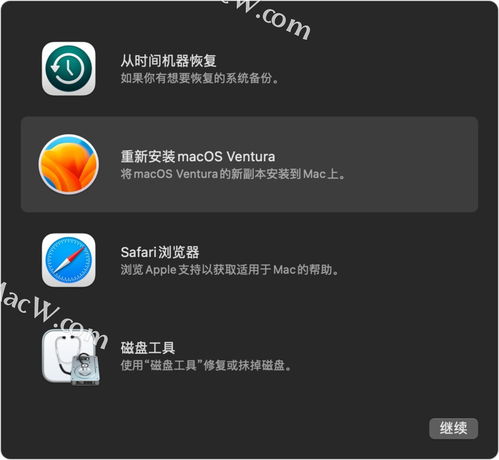
从启动盘启动后,请按照以下步骤全新安装Mac系统:
在启动盘界面中,选择“重新安装macOS”选项,然后点击“继续”。
按照屏幕上的提示操作,选择要安装系统的磁盘。
选择磁盘分区方案,如“GUID分区图”。
选择磁盘格式,如“APFS(苹果文件系统)”。
点击“安装”按钮,开始安装系统。
等待系统安装完成,完成后重新启动Mac电脑。
五、完成安装

系统安装完成后,您将看到Mac系统的欢迎界面。按照屏幕上的提示操作,完成系统设置,如设置语言、区域、键盘布局等。
六、恢复备份数据
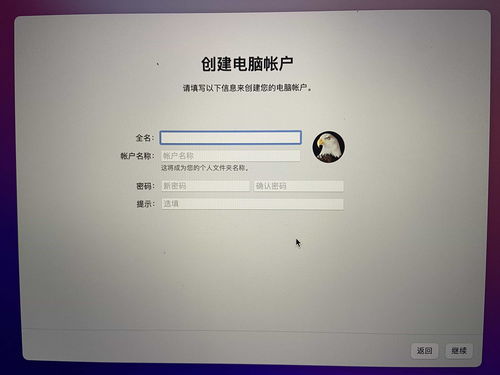
在系统安装完成后,请从备份的存储设备中恢复重要数据到Mac电脑。
通过以上步骤,您可以轻松地在Mac电脑上全新安装系统。在安装过程中,请确保遵循操作步骤,以免出现意外情况。祝您安装顺利!
相关推荐
教程资讯
教程资讯排行