
mac新系统接显示器,Mac新系统轻松接显示器,打造高效工作环境
时间:2024-12-08 来源:网络 人气:
Mac新系统轻松接显示器,打造高效工作环境
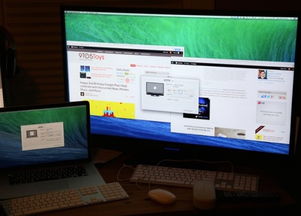
一、了解Mac显示器接口

在连接显示器之前,首先需要了解Mac的接口类型。目前,Mac主要有以下几种接口:
HDMI:适用于高清视频输出,大多数显示器都支持HDMI接口。
Thunderbolt 3/Thunderbolt 4:具有高速数据传输和视频输出功能,支持4K分辨率。
USB-C:具有多种功能,包括数据传输、视频输出和电源输入。
DisplayPort:适用于高清视频输出,支持4K分辨率。
二、选择合适的显示器

在选择显示器时,需要考虑以下因素:
分辨率:根据需求选择合适的分辨率,如1080p、1440p或4K。
接口:确保显示器接口与Mac接口兼容。
尺寸:根据个人喜好和工作需求选择合适的尺寸。
品牌和价格:选择知名品牌,确保产品质量和售后服务。
三、连接显示器
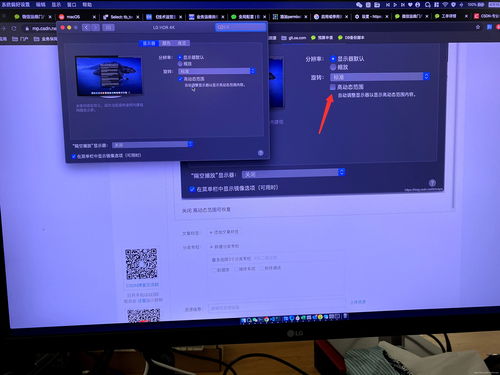
以下是连接显示器的步骤:
将显示器接口线(如HDMI、Thunderbolt 3/Thunderbolt 4、USB-C或DisplayPort)插入Mac的相应接口。
将显示器电源线插入显示器电源插座。
打开显示器电源。
在Mac上,打开“系统偏好设置”。
点击“显示器”选项。
在“显示器”选项中,选择“检测显示器”。
根据需要调整显示器的分辨率和显示方式(如镜像显示或扩展显示)。
四、设置多显示器环境

如果需要连接多个显示器,可以按照以下步骤进行设置:
将第二个显示器连接到Mac。
在“系统偏好设置”中,点击“显示器”选项。
在“显示器”选项中,选择“检测显示器”。
根据需要调整第二个显示器的分辨率和显示方式。
在“显示器”选项中,选择“排列”选项。
根据需要调整显示器的排列方式,如并排显示或堆叠显示。
通过以上步骤,您可以在Mac新系统中轻松连接显示器,打造一个高效的工作环境。在连接显示器时,请确保显示器接口与Mac接口兼容,并根据个人需求调整显示器的分辨率和显示方式。祝您使用愉快!
相关推荐
教程资讯
教程资讯排行













