
macbook装单系统win7系统, MacBook安装单系统Win7的详细教程
时间:2024-12-07 来源:网络 人气:
MacBook安装单系统Win7的详细教程
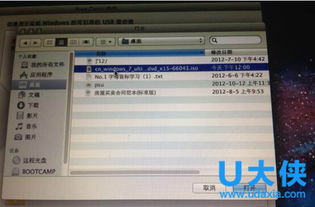
MacBook以其优雅的设计和出色的性能赢得了众多用户的喜爱。对于一些特定的应用和游戏,Windows系统可能是更好的选择。本文将为您详细介绍如何在MacBook上安装单系统Win7,让您在享受MacBook的同时,也能畅享Windows系统的便利。
一、准备工作

在进行安装之前,请确保您已经完成了以下准备工作:
1. 备份重要数据:在安装新系统之前,请确保备份MacBook上所有重要的文件和数据。
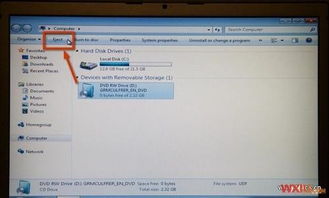
2. 下载Win7镜像:从官方网站或其他可靠渠道下载Windows 7的ISO镜像文件。

3. 制作UEFI启动U盘:准备一个4G左右的U盘,并按照以下步骤制作UEFI启动U盘。

二、制作UEFI启动U盘

1. 下载制作工具:从网上下载一个UEFI启动U盘制作工具,如Rufus。
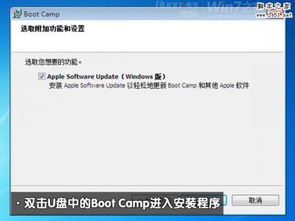
2. 插入U盘:将U盘插入MacBook的USB端口。
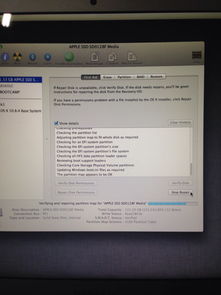
3. 选择ISO文件:在Rufus中选择Windows 7的ISO镜像文件。
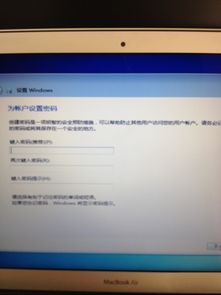
4. 开始制作:点击“开始”按钮,等待U盘制作完成。

三、安装Win7系统

1. 重启MacBook:将制作好的UEFI启动U盘插入MacBook,重启电脑。
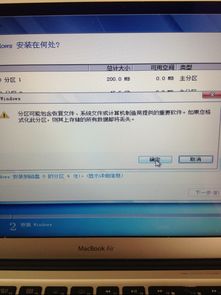
2. 按住Option键:在启动过程中,按住Option键,进入启动菜单。

3. 选择UEFI Boot:使用方向键选择“UEFI Boot”选项,然后按Enter键。
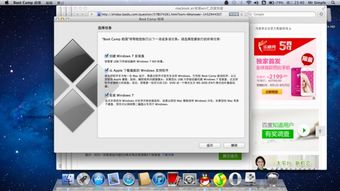
4. 启动大白菜PE系统:进入大白菜PE系统后,双击桌面上的“DG分区工具”。

5. 删除所有分区:右键点击苹果电脑硬盘,选择“删除所有分区”。

6. 创建分区:点击“保存更改”,然后右键硬盘选择“快速分区”。
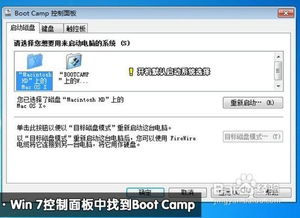
7. 设置分区:设置分区的数目和空间大小,确定后执行分区操作。
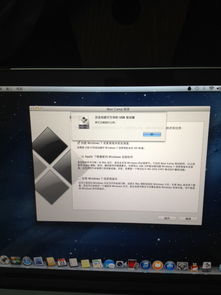
8. 安装Win7系统:双击桌面上的“大白菜PE一键装机”,选择Win7 ISO文件,点击下拉框自动加载win7.gho,选择安装位置。
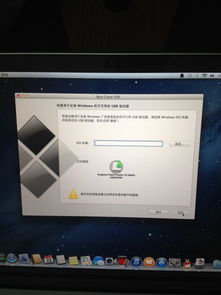
9. 勾选引导修复:在安装过程中,勾选“引导修复”,点击是。

10. 执行解压操作:等待Win7系统解压完成后,电脑会自动重启。
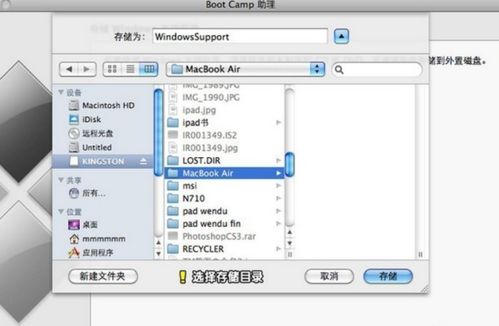
四、完成安装
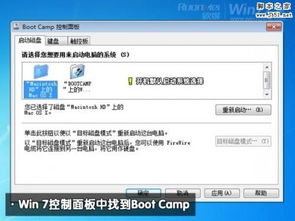
1. 拔出U盘:在安装过程中,请确保拔出U盘。
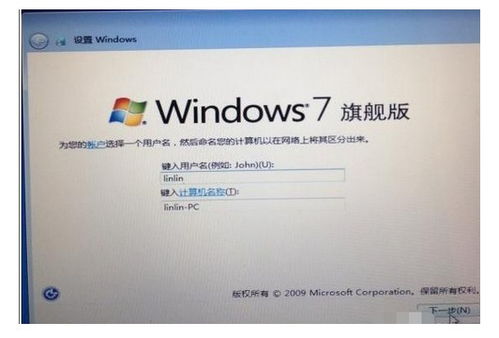
2. 完成安装:等待Win7系统安装完成后,重启MacBook。

五、注意事项

1. 数据安全:在安装过程中,请确保备份所有重要数据,以免数据丢失。
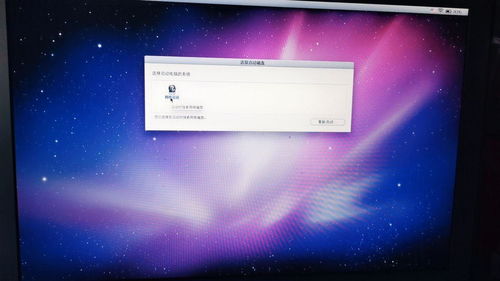
2. 驱动程序:安装Win7系统后,可能需要手动安装一些驱动程序,如显卡、网卡等。

3. 系统兼容性:虽然Win7系统可以在MacBook上运行,但部分软件和游戏可能存在兼容性问题。

作者 小编
相关推荐
教程资讯
教程资讯排行













