
ios 系统截图,轻松掌握多种截图方法
时间:2024-12-06 来源:网络 人气:
iOS系统截图全攻略:轻松掌握多种截图方法

随着智能手机的普及,截图功能已经成为我们日常生活中不可或缺的一部分。iOS系统作为苹果公司开发的操作系统,提供了多种截图方法,让用户能够轻松捕捉屏幕上的精彩瞬间。本文将为您详细介绍iOS系统的截图方法,帮助您轻松掌握这一实用技能。
一、快捷键截屏

这是最常用的截图方法,适用于大多数场景。具体操作如下:
在想要截屏的界面,同时按下【电源键】【上音量键】。
屏幕会瞬间变暗,并出现“截图成功”的提示。
此时,您可以在相册中找到刚刚截取的图片。
需要注意的是,部分iPhone型号可能需要同时按下【电源键】【音量下键】进行截图。
二、轻点背面截屏
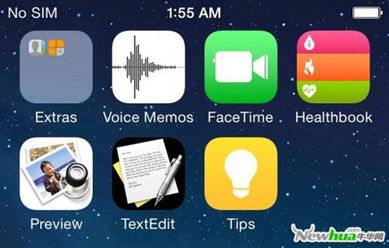
如果您不喜欢使用物理按键,可以尝试使用轻点背面截屏功能。以下是操作步骤:
进入手机设置,找到“辅助功能”。
在辅助功能中,找到“触控”选项,并进入。
在触控设置中,找到“轻点背面”选项,并开启。
设置轻点次数,例如轻点两下或三下。
当您需要截屏时,轻点手机背面即可。
需要注意的是,轻点背面截屏功能可能需要一定的适应时间,建议您在熟悉后再使用。
三、悬浮球截屏

悬浮球截屏功能可以让您在屏幕上随时截屏,非常方便。以下是操作步骤:
进入手机设置,找到“辅助功能”。
在辅助功能中,找到“触控”选项,并进入。
在触控设置中,找到“辅助触控”选项,并开启。
在自定义菜单中,选择一种操作方式,例如点击或长按。
将操作方式设置为“截屏”。
当您需要截屏时,在屏幕上点击或长按悬浮球即可。
悬浮球截屏功能需要一定的设置,但一旦设置成功,将大大提高您的截图效率。
四、长截图
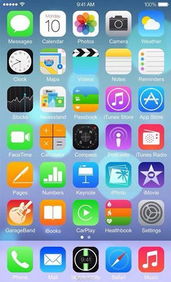
从iOS 16开始,苹果公司为iOS系统加入了长截图功能。以下是操作步骤:
在想要截取的界面,使用快捷键截屏。
在截图成功后,屏幕上会出现一个滚动条。
拖动滚动条,直到截取到您想要的长度。
松开手指,长截图完成。
需要注意的是,长截图功能可能受到屏幕分辨率和内存限制的影响。
iOS系统提供了多种截图方法,满足了不同用户的需求。通过本文的介绍,相信您已经掌握了这些截图技巧。在日常生活中,熟练运用这些截图方法,可以帮助您更好地记录和分享屏幕上的精彩瞬间。
相关推荐
教程资讯
教程资讯排行













