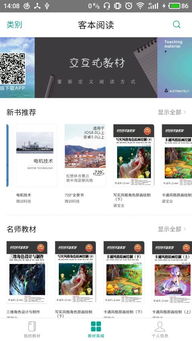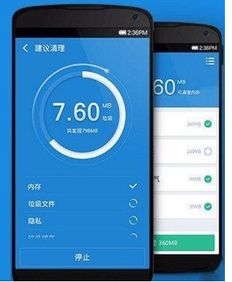macbook怎么安装系统,MacBook安装系统全攻略
时间:2024-12-06 来源:网络 人气:
MacBook安装系统全攻略
一、准备工作
在开始安装系统之前,我们需要做一些准备工作。
1. 确保您的MacBook已更新到最新系统
2. 准备安装盘或U盘:您可以选择使用官方的Mac OS安装盘或U盘,也可以从苹果官网下载系统镜像文件。
3. 确保安装盘或U盘容量足够:至少需要8GB的容量来存储系统文件。
4. 关闭所有正在运行的应用程序
二、安装Mac OS系统
以下是使用安装盘或U盘安装Mac OS系统的步骤:
1. 开机启动:将安装盘或U盘插入MacBook,开机时按下Option键,选择从安装盘或U盘启动。
2. 选择语言和地区:在安装界面选择语言和地区,然后点击“继续”。
3. 选择安装方式:选择“安装Mac OS X”或“从磁盘安装Mac OS X”,然后点击“继续”。
4. 格式化磁盘:选择要安装系统的磁盘,然后点击“继续”。系统会自动格式化磁盘,这个过程可能需要一段时间。
5. 安装系统:按照提示操作,输入用户名和密码,然后等待系统安装完成。
6. 重启MacBook:安装完成后,重启MacBook,即可进入新系统。
三、安装Windows系统
MacBook可以通过Boot Camp工具安装Windows系统。以下是安装步骤:
1. 打开Boot Camp助理:在MacBook中,打开“实用工具”中的“Boot Camp助理”。
2. 创建Windows分区:按照提示,在原Mac分区中划分出一块空间创建Windows分区。
3. 插入Windows安装盘:将Windows安装盘插入MacBook,然后点击“继续”。
4. 安装Windows:重启MacBook,进入Windows安装界面,按照提示安装Windows系统。
5. 安装Boot Camp驱动程序:安装完成后,重启MacBook,进入Boot Camp助理,安装Windows驱动程序。
四、安装Linux系统
MacBook也可以安装Linux系统。以下是安装步骤:
1. 下载Linux系统镜像:从Linux官方网站下载您喜欢的Linux系统镜像文件。
2. 创建USB启动盘:使用第三方软件(如Rufus)将Linux系统镜像文件烧录到USB启动盘中。
3. 开机启动:将USB启动盘插入MacBook,开机时按下Option键,选择从USB启动盘启动。
4. 安装Linux系统:按照提示安装Linux系统。
相关推荐
教程资讯
教程资讯排行