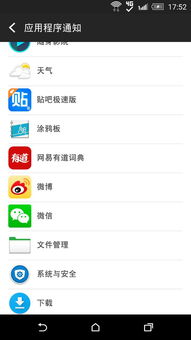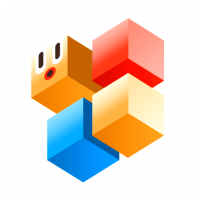mac系统制作启动u盘,Mac系统制作启动U盘全攻略
时间:2024-12-05 来源:网络 人气:
Mac系统制作启动U盘全攻略
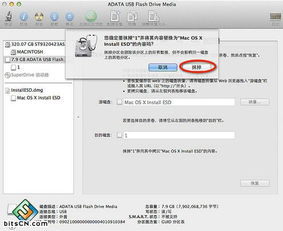
一、准备工作

在开始制作启动U盘之前,我们需要做好以下准备工作:
U盘:建议使用8GB以上的U盘,最好是USB3.0,且支持USB-HDD、ZIP启动模式的U盘,兼容USB2.0/USB1.1。
操作系统文件:根据需要安装的操作系统,准备相应的系统文件。OS X系统通常为.dmg格式或.app格式,Windows系统通常为.iso格式。
序列号备份:如果安装Windows系统,可能还需要备份一份序列号,以备安装时使用。
二、格式化U盘
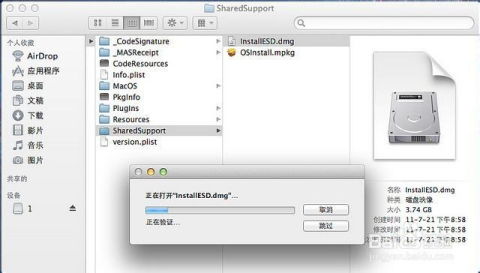
由于OS X和Windows的系统格式不同,因此在安装不同的操作系统时,需要为U盘格式化对应的格式。以下是两种常见的格式化方法:
1. 使用命令行格式化U盘
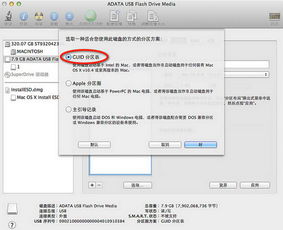
在Mac上,我们可以通过命令行来格式化U盘。以下是格式化U盘的命令:
sudo /Applications/Install OS X Yosemite.app/Contents/Resources/createinstallmedia --volume /Volumes/U盘名称 --applicationpath /Applications/Install OS X Yosemite.app --nointeraction
注意:请将上述命令中的“U盘名称”替换为您的U盘实际名称。
2. 使用Disk Utility格式化U盘
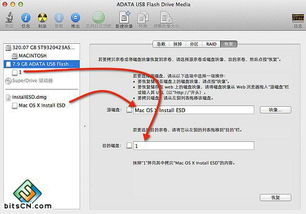
除了命令行,我们还可以使用Mac自带的Disk Utility来格式化U盘。以下是操作步骤:
打开“应用程序”>“实用工具”>“磁盘工具”。
选择要格式化的U盘,点击“抹掉”。
在“格式”下拉菜单中选择“Mac OS X 扩展(日志式)”。
在“名称”文本框中输入U盘名称。
点击“抹掉”按钮开始格式化U盘。
三、制作启动U盘
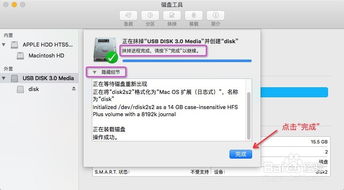
完成U盘格式化后,接下来就是制作启动U盘了。以下是两种常见的制作方法:
1. 使用DiskMaker X制作启动U盘
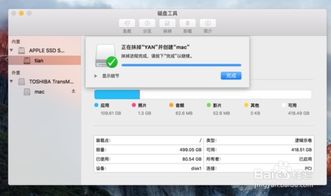
DiskMaker X是一款简单易用的Mac系统启动U盘制作工具。以下是使用DiskMaker X制作启动U盘的步骤:
下载并安装DiskMaker X。
将U盘插入Mac,并确保DiskMaker X已添加到辅助功能。
在DiskMaker X中选择要安装的系统版本。
点击“Use This Copy”按钮,选择系统文件。
选择U盘,点击“Create”按钮开始制作启动U盘。
2. 使用balenaEtcher制作启动U盘
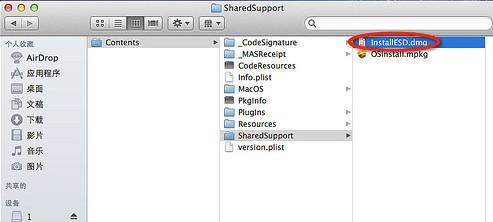
balenaEtcher是一款简单易用的跨平台U盘制作工具。以下是使用balenaEtcher制作启动U盘的步骤:
下载并安装balenaEtcher。
将U盘插入Mac。
在balenaEtcher中选择要安装的系统镜像文件。
点击“Flash”按钮开始制作启动U盘。
相关推荐
教程资讯
教程资讯排行