
onekey重装系统,onekey10官网下载
时间:2024-12-04 来源:网络 人气:
OneKey一键重装系统:轻松解决电脑系统问题

随着电脑的普及,系统问题也成为了许多用户头疼的问题。当电脑出现蓝屏、死机、病毒感染等情况时,重装系统成为了解决问题的首选方法。传统的重装系统过程繁琐,需要准备系统镜像、U盘启动等,对于电脑小白来说,操作难度较大。今天,就为大家介绍一款简单易用的OneKey一键重装系统工具,让您轻松解决电脑系统问题。
一、OneKey一键重装系统简介

OneKey一键重装系统是一款基于Windows PE环境的系统安装工具,它可以将系统安装过程简化为一键操作。用户只需将OneKey一键重装系统工具安装到U盘或硬盘上,即可通过U盘或硬盘启动电脑,实现一键重装系统。OneKey一键重装系统支持多种操作系统,如Windows XP、Windows 7、Windows 8、Windows 10等,满足不同用户的需求。
二、OneKey一键重装系统特点

1. 操作简单:OneKey一键重装系统采用图形化界面,操作简单易懂,即使是电脑小白也能轻松上手。
2. 支持多种操作系统:OneKey一键重装系统支持多种操作系统,满足不同用户的需求。
3. 支持多种安装方式:OneKey一键重装系统支持从U盘、硬盘、光盘等多种方式启动电脑,方便用户选择。
4. 支持系统备份与还原:OneKey一键重装系统支持系统备份与还原,用户可以将系统备份到U盘或硬盘上,方便在系统出现问题时快速恢复。
5. 支持多种分区方式:OneKey一键重装系统支持多种分区方式,如MBR、GPT等,满足不同用户的需求。
三、OneKey一键重装系统安装教程
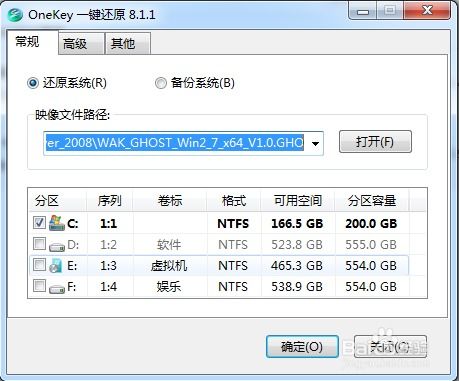
1. 下载OneKey一键重装系统:首先,到官方网站下载OneKey一键重装系统,选择适合自己电脑的版本。
2. 制作启动U盘:将下载好的OneKey一键重装系统工具复制到U盘上,制作成启动U盘。
3. 设置BIOS启动顺序:重启电脑,进入BIOS设置,将U盘设置为第一启动设备。
4. 启动电脑:重启电脑,从U盘启动,进入OneKey一键重装系统界面。
5. 选择操作系统:在OneKey一键重装系统界面,选择需要安装的操作系统。
6. 选择安装方式:根据提示选择安装方式,如全新安装、升级安装等。
7. 安装系统:等待系统安装完成,重启电脑,即可进入新系统。
四、OneKey一键重装系统注意事项

1. 在制作启动U盘时,请确保U盘中的数据已备份,以免丢失。
2. 在安装系统过程中,请确保电脑电源稳定,以免系统安装失败。
3. 在选择操作系统时,请根据自己的需求选择合适的版本。
4. 在安装系统过程中,请勿随意操作,以免造成系统损坏。
OneKey一键重装系统是一款简单易用的系统安装工具,它可以帮助用户轻松解决电脑系统问题。通过本文的介绍,相信大家对OneKey一键重装系统有了更深入的了解。在遇到电脑系统问题时,不妨尝试使用OneKey一键重装系统,让您的电脑焕然一新。
相关推荐
教程资讯
教程资讯排行













