
mac系统怎么装双系统,mac一致澄清
时间:2024-12-04 来源:网络 人气:
Mac系统安装双系统教程
在Mac电脑上安装双系统,可以让用户在macOS和Windows之间自由切换,满足不同应用场景的需求。本文将详细介绍如何在Mac系统上安装双系统,包括使用Boot Camp和第三方软件两种方法。
一、使用Boot Camp安装双系统
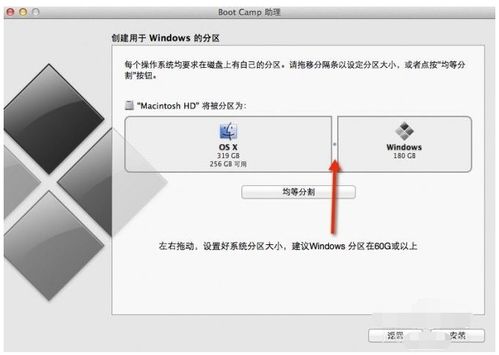
1. 准备工作

在开始安装之前,请确保以下准备工作已完成:
- 一张Windows安装盘或ISO镜像文件。
- 至少8GB的空闲空间用于安装Windows系统。
- 开启Mac的虚拟化功能。
2. 安装步骤
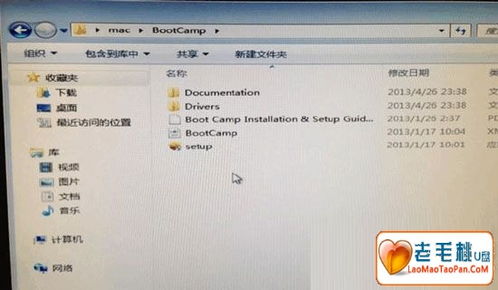
步骤一:开启虚拟化功能
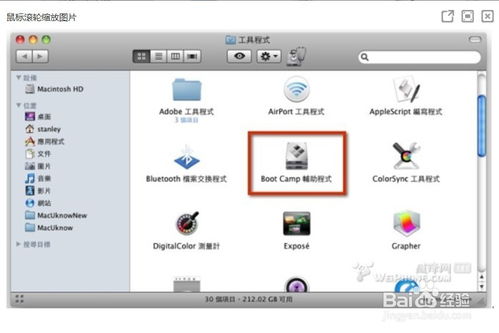
1. 打开Mac的“系统偏好设置”。
2. 点击“安全性与隐私”。
4. 点击“安全硬件”。
5. 勾选“允许虚拟化”选项。
步骤二:创建Windows分区

1. 打开“应用程序”中的“实用工具”。
2. 双击“Boot Camp”。
3. 点击“继续”。
4. 选择Windows安装盘或ISO镜像文件。
5. 点击“继续”。
6. 根据需要调整Windows分区大小。
7. 点击“分区”。
8. 点击“继续”。
步骤三:安装Windows系统

1. 重启Mac,按住Option键进入启动选项。
2. 选择Windows分区,点击回车键。
3. 按照提示完成Windows安装。
步骤四:安装Windows驱动程序

1. 在Windows系统中,打开“控制面板”。
2. 点击“硬件和声音”。
3. 点击“设备管理器”。
4. 找到“其他设备”类别,右键点击“Apple USB Ethernet”。
5. 选择“更新驱动程序软件”。
6. 选择“浏览计算机以查找驱动程序软件”。
7. 选择“从以下位置安装驱动程序软件”。
8. 选择“包含此位置”。
9. 选择“应用程序文件夹”。
10. 选择“Boot Camp”。
11. 点击“下一步”。
12. 安装完成后,重启Mac。
二、使用第三方软件安装双系统
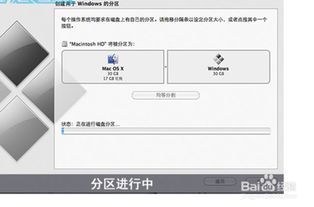
1. 准备工作

在开始安装之前,请确保以下准备工作已完成:
- 一张Windows安装盘或ISO镜像文件。
- 至少8GB的空闲空间用于安装Windows系统。
2. 安装步骤
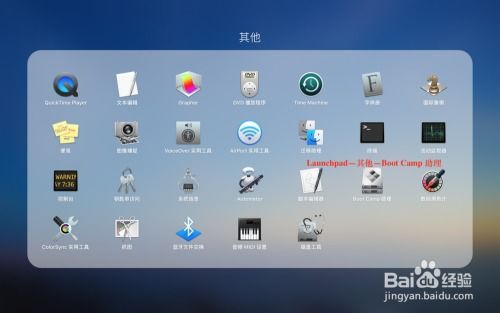
步骤一:下载并安装第三方软件
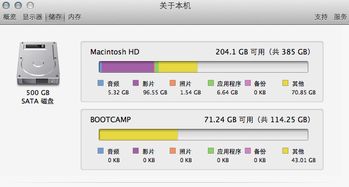
1. 在网上搜索并下载一款适合Mac的第三方双系统安装软件,如Parallels Desktop、VMware Fusion等。
2. 按照软件提示完成安装。
步骤二:创建Windows虚拟机

1. 打开第三方软件。
2. 点击“新建虚拟机”。
3. 选择Windows操作系统。
4. 选择Windows版本。
5. 点击“下一步”。
6. 根据需要调整虚拟机配置。
7. 点击“创建”。
步骤三:安装Windows系统

1. 在虚拟机中,打开Windows安装盘或ISO镜像文件。
2. 按照提示完成Windows安装。
步骤四:安装Mac驱动程序
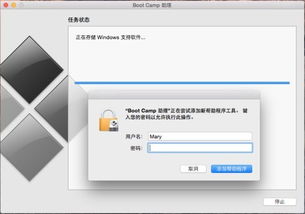
1. 在虚拟机中,打开Mac的“系统偏好设置”。
2. 点击“安全性与隐私”。
4. 点击“安全硬件”。
5. 勾选“允许虚拟化”选项。
6. 重启虚拟机。
通过以上两种方法,您可以在Mac系统上轻松安装双系统。选择适合自己的方法,享受macOS和Windows带来的便利吧!
相关推荐
教程资讯
教程资讯排行













