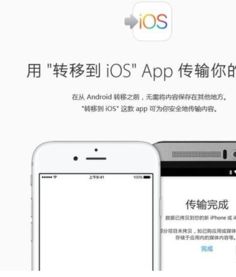mac删除mac系统,如何彻底删除Mac系统,恢复磁盘空间
时间:2024-12-04 来源:网络 人气:
如何彻底删除Mac系统,恢复磁盘空间

准备工作
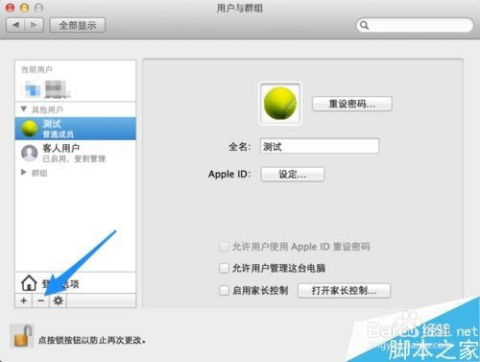
在开始删除Mac系统之前,请确保您已经备份了所有重要数据。删除系统是一个不可逆的过程,一旦开始,所有数据都将被清除。以下是准备工作:
确保您的Mac电脑已连接电源。
打开“Finder”并确保所有重要文件都已备份。
关闭所有正在运行的应用程序。
使用Disk Utility删除Mac系统
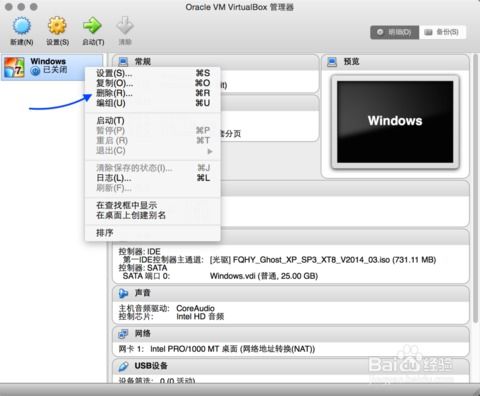
Disk Utility是Mac自带的磁盘管理工具,可以用来删除系统。以下是使用Disk Utility删除Mac系统的步骤:
打开“Finder”,点击“应用程序”>“实用工具”>“Disk Utility”。
在左侧列表中,选择您要删除系统的磁盘。
在右侧,点击“分区”。
选择要删除的分区,然后点击“-”按钮来删除它。
确认删除操作,等待Disk Utility完成删除。
使用终端删除Mac系统

如果您熟悉命令行操作,可以使用终端来删除Mac系统。以下是使用终端删除系统的步骤:
打开“Finder”,点击“应用程序”>“实用工具”>“终端”。
在终端中输入以下命令:
sudo dd if=/dev/zero of=/dev/sda bs=4M status=progress
按下回车键,输入您的管理员密码。
等待命令执行完毕,这将删除整个磁盘上的所有数据。
恢复磁盘空间
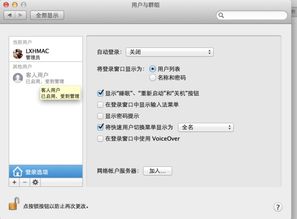
使用Disk Utility创建新的分区。
使用第三方分区工具,如GParted。
将磁盘格式化为新的文件系统,如APFS或HFS+。
注意事项
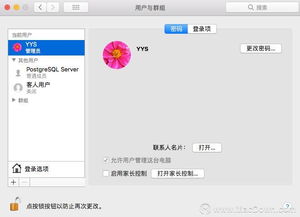
在删除Mac系统之前,请务必注意以下几点:
确保您已经备份了所有重要数据。
删除系统是一个不可逆的过程,一旦开始,所有数据都将被清除。
在执行删除操作时,请确保您的Mac电脑已连接电源。
如果您不确定如何操作,请寻求专业人士的帮助。
删除Mac系统并恢复磁盘空间是一个相对简单的过程,但需要谨慎操作。通过使用Disk Utility或终端,您可以轻松删除系统并恢复磁盘空间。在开始之前,请确保您已经备份了所有重要数据,并遵循上述步骤进行操作。
相关推荐
教程资讯
教程资讯排行