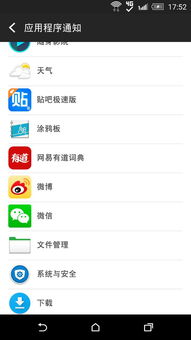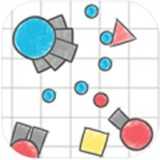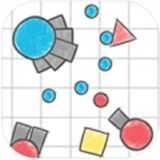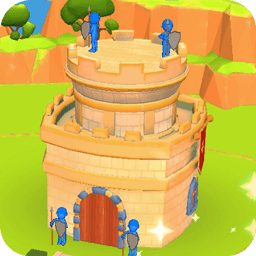mac系统最小化,快捷键、技巧与应用
时间:2024-12-04 来源:网络 人气:
Mac系统最小化功能详解:快捷键、技巧与应用
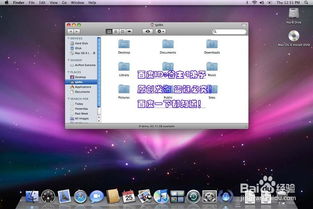
在Mac操作系统中,最小化窗口是一个常用的操作,它可以帮助用户快速隐藏当前不使用的应用程序,从而保持桌面整洁。本文将详细介绍Mac系统中的最小化功能,包括快捷键、使用技巧以及相关应用。
在Mac系统中,最小化窗口的快捷键主要有以下几种:
Command + M:这是最常用的最小化当前窗口的快捷键。
Command + Option + M:使用这个快捷键可以最小化当前应用程序的所有窗口。
Command + H:这个快捷键可以隐藏当前应用程序的所有窗口,但不会最小化。
Command + Option + H:使用这个快捷键可以隐藏当前应用程序的所有窗口,并且不会最小化。
除了使用快捷键外,还有一些技巧可以帮助用户更高效地最小化窗口:
拖动窗口到屏幕的右上角或左上角:当用户将窗口拖动到屏幕的右上角或左上角时,窗口会自动最小化。
使用触控板手势:在支持触控板的MacBook上,用户可以通过向上滑动触控板来最小化当前窗口。
使用触发角:在系统偏好设置中,用户可以设置触发角的功能,例如将鼠标移动到屏幕的左上角来最小化所有窗口。
最小化窗口在以下场景中非常有用:
保持桌面整洁:当用户需要处理多个任务时,最小化不常用的应用程序可以保持桌面整洁,提高工作效率。
快速切换应用程序:最小化窗口后,用户可以通过任务栏或应用切换器快速切换到其他应用程序。
节省系统资源:最小化不常用的应用程序可以节省系统资源,提高系统运行速度。
当用户需要恢复最小化的窗口时,可以使用以下方法:
点击任务栏中的应用程序图标:在任务栏中,每个最小化的应用程序都有一个图标。点击图标可以恢复该应用程序的所有窗口。
使用快捷键Command + Tab:按住Command键并按下Tab键,可以在打开的应用程序之间切换。当切换到最小化的应用程序时,窗口会自动恢复。
使用Spotlight搜索:在Spotlight搜索框中输入应用程序的名称,然后点击搜索结果中的应用程序图标,可以恢复该应用程序的所有窗口。
在使用最小化窗口功能时,需要注意以下几点:
最小化窗口不会关闭应用程序:最小化窗口只是隐藏了应用程序的窗口,应用程序仍然在后台运行。
最小化窗口可能会影响系统性能:如果用户同时最小化多个应用程序,可能会导致系统性能下降。
恢复最小化的窗口时,请确保应用程序没有在后台进行重要操作:在恢复最小化的窗口之前,请确保应用程序没有在后台进行重要操作,以免数据丢失。
Mac系统中的最小化功能为用户提供了方便快捷的方式来管理应用程序窗口。通过掌握相关的快捷键、使用技巧以及注意事项,用户可以更高效地使用Mac系统,提高工作效率。
相关推荐
教程资讯
教程资讯排行