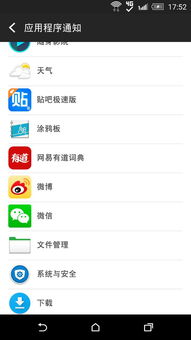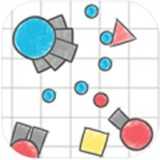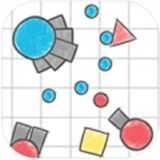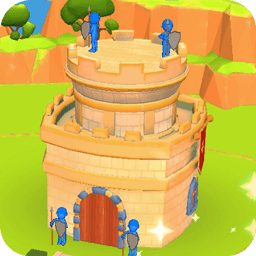mac u盘 win7双系统,Mac电脑U盘安装Win7双系统全攻略
时间:2024-12-04 来源:网络 人气:
Mac电脑U盘安装Win7双系统全攻略

一、准备工作
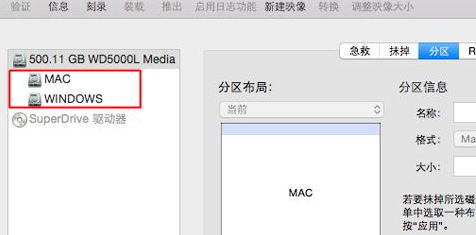
在开始安装之前,请确保您已准备好以下物品:
一台Mac电脑
一个8GB以上的U盘
Windows 7镜像文件(64位系统)
Boot Camp软件(Mac自带)
二、制作启动U盘
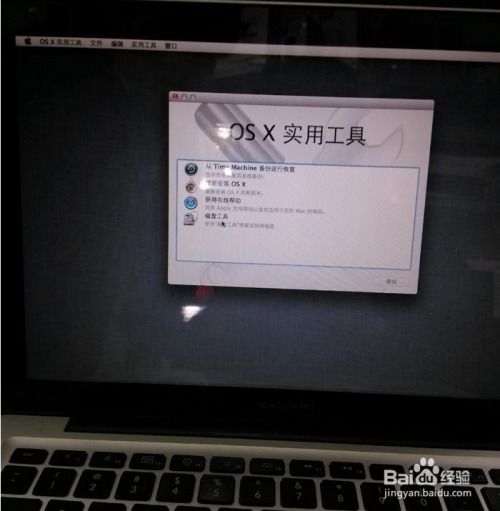
1. 将U盘插入Mac电脑,并打开“Disk Utility”(磁盘工具)。
2. 选择U盘,点击“Erase”按钮,选择“Mac OS Extended(Journaled)”格式,点击“Erase”。
3. 打开Windows 7镜像文件,找到“install.wim”文件。
4. 打开“Boot Camp Assistant”,点击“Continue”。
5. 选择“Windows 7”选项,点击“Continue”。
6. 选择U盘作为安装Windows的位置,点击“Continue”。
7. 在弹出的窗口中,选择“install.wim”文件,点击“Continue”。
8. 等待Boot Camp Assistant完成Windows 7的安装,并制作启动U盘。
三、安装Windows 7
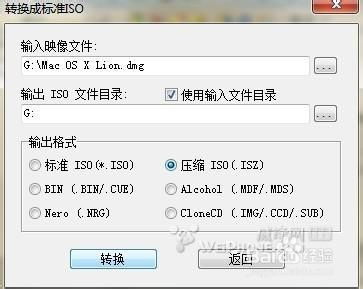
1. 将制作好的启动U盘插入Mac电脑,重启电脑。
2. 在启动过程中,按住Option键,选择U盘作为启动盘。
3. 进入Windows 7安装界面,按照提示进行安装。
4. 安装完成后,重启电脑。
四、安装Boot Camp驱动程序
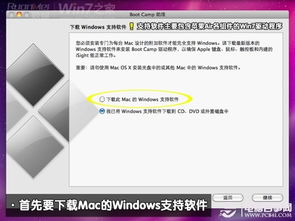
1. 将Windows 7安装完成后,重启电脑。
2. 在启动过程中,按住Option键,选择Mac OS作为启动盘。
3. 进入Mac OS,打开“Boot Camp Assistant”。
4. 点击“Continue”,选择“Windows 7”选项。
5. 点击“Continue”,选择U盘作为驱动程序安装位置。
6. 等待Boot Camp Assistant安装驱动程序。
7. 安装完成后,重启电脑。
通过以上步骤,您可以在Mac电脑上成功安装Win7双系统。这样,您就可以在Mac OS和Windows 7之间自由切换,满足不同场景下的需求。需要注意的是,在安装过程中,请确保遵循操作步骤,以免造成数据丢失或系统损坏。
相关推荐
教程资讯
教程资讯排行