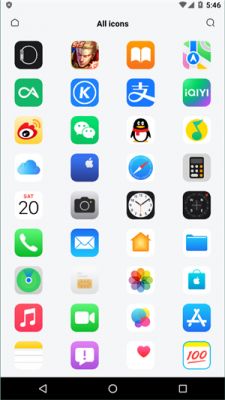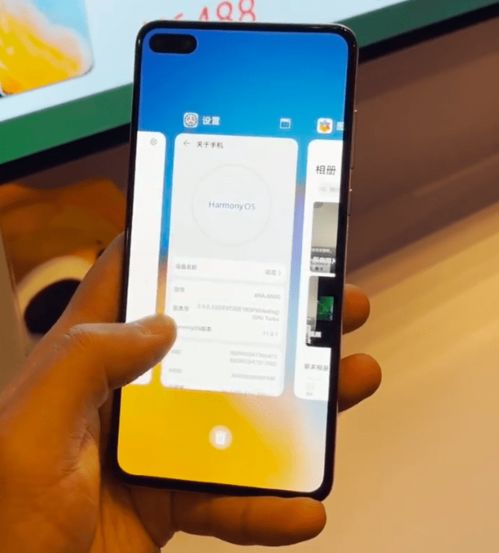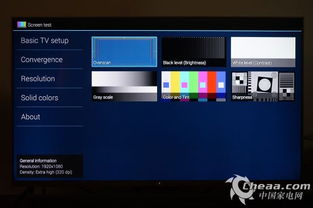mac系统删除分区,Mac系统删除分区的详细指南
时间:2024-12-03 来源:网络 人气:
Mac系统删除分区的详细指南
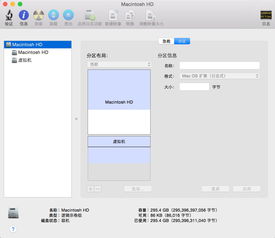
随着Mac电脑的使用,用户可能会根据需求对硬盘进行分区。当分区不再满足需求时,删除分区就成为了必要的操作。本文将详细介绍如何在Mac系统中安全、有效地删除分区。
使用磁盘工具删除分区
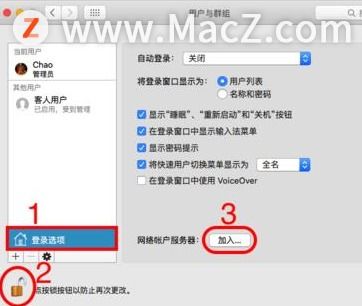
磁盘工具是Mac系统自带的实用工具,用于管理磁盘和分区。以下是使用磁盘工具删除分区的步骤:
打开“应用程序”文件夹,然后进入“实用工具”文件夹。
双击打开“磁盘工具”。
在左侧列表中,选择需要删除分区的磁盘。
在右侧的分区列表中,选中要删除的分区。
点击上方的“分区”菜单,然后选择“减号”图标。
系统会提示确认删除分区,点击“使用”按钮确认。
等待分区删除完成,然后关闭磁盘工具。
使用终端命令删除分区
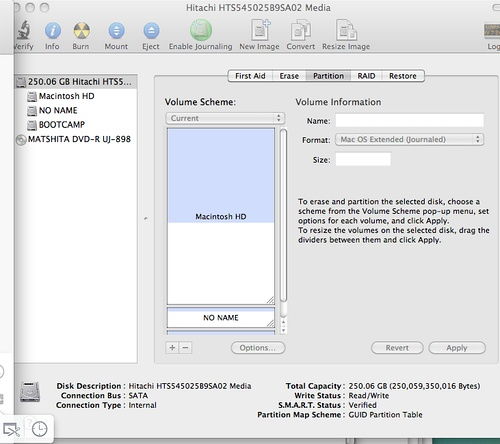
如果您熟悉命令行操作,可以使用终端命令来删除分区。以下是使用终端删除分区的步骤:
打开“应用程序”文件夹,然后进入“实用工具”文件夹。
双击打开“终端”。
在终端中输入命令“diskutil list”,然后按回车键,查看所有磁盘和分区信息。
找到需要删除分区的磁盘,记录下其名称和分区编号。
在终端中输入命令“sudo diskutil unmountDisk /dev/rdiskXsX”(其中X代表磁盘编号和分区编号),然后按回车键,卸载分区。
再次在终端中输入命令“sudo diskutil eraseDisk JHFS+ “新名称” /dev/rdiskXsX”(其中X代表磁盘编号和分区编号,新名称为分区的新名称),然后按回车键,删除分区。
等待分区删除完成,然后重新启动Mac电脑。
注意事项与风险
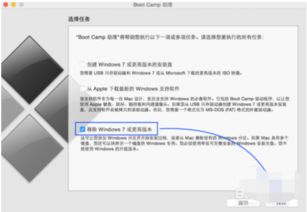
在删除分区之前,请务必注意以下几点:
删除分区会永久删除该分区上的所有数据,请确保已备份重要文件。
在执行删除分区操作时,请确保已正确输入磁盘和分区编号,以免误删其他分区。
在删除分区后,可能需要重新格式化磁盘,以便创建新的分区。
删除Mac系统中的分区是一项常见的操作,但需要谨慎进行。通过使用磁盘工具或终端命令,您可以轻松删除分区。在操作过程中,请务必注意备份重要数据,并确保正确输入磁盘和分区编号。祝您操作顺利!
相关推荐
教程资讯
教程资讯排行