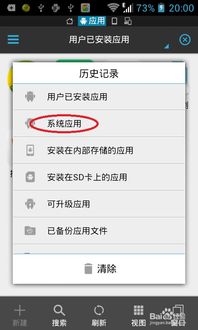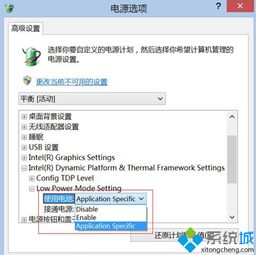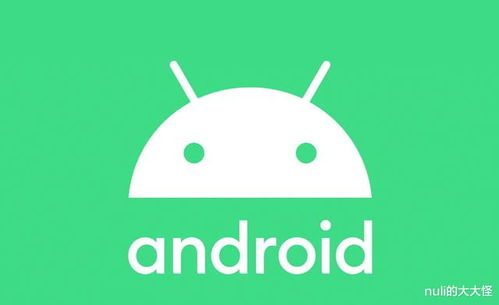macbookair系统安装win7系统
时间:2024-12-02 来源:网络 人气:
MacBook Air安装Windows 7系统全攻略
摘要:本文将详细介绍如何在MacBook Air上安装Windows 7系统,包括准备工作、分区、制作启动U盘、安装Windows 7以及安装驱动程序等步骤,帮助您轻松实现双系统。
一、准备工作
1. 准备一台MacBook Air电脑;
2. 准备一个8GB或以上的U盘;
3. 下载纯净版的Windows 7 ISO镜像文件;
4. 下载BootCamp驱动程序。
二、分区
1. 打开MacBook Air的“实用工具”中的“磁盘工具”;
2. 选择要分区的磁盘,点击“分区”;
3. 在分区方案中,选择“1个分区”;
4. 将分区格式设置为“MS-DOS(FAT)”;
5. 分区大小至少为30GB;
6. 点击“应用”完成分区。
三、制作启动U盘
1. 将U盘插入MacBook Air;
2. 打开“实用工具”中的“BootCamp助理”;
3. 勾选“创建Windows 7或更高版本的安装盘”和“从Apple下载最新的Windows支持软件”;
4. 点击“继续”;
5. 选择U盘作为安装盘,点击“继续”;
6. 点击“抹掉”并确认;
7. 等待BootCamp助理完成U盘制作。
四、安装Windows 7
1. 重启MacBook Air,按住Option键进入启动硬盘选择界面;
2. 选择U盘启动,进入Windows 7安装界面;
3. 按照提示完成Windows 7安装。
五、安装BootCamp驱动程序
1. 安装完成后,重启MacBook Air;
2. 再次按住Option键进入启动硬盘选择界面;
3. 选择U盘启动,进入Windows 7安装界面;
4. 打开U盘,找到“BootCamp”文件夹;
5. 双击“BootCamp”安装程序,按照提示完成驱动程序安装。
六、安装MacOS驱动程序
1. 打开MacBook Air的“实用工具”中的“BootCamp助理”;
2. 选择“安装Windows支持软件”;
3. 选择要安装的驱动程序,点击“继续”;
4. 按照提示完成驱动程序安装。
至此,您已经在MacBook Air上成功安装了Windows 7系统。在安装过程中,请注意备份重要数据,以免造成损失。祝您使用愉快!
相关推荐
教程资讯
教程资讯排行