
macbook u盘安装系统,MacBook U盘安装系统全攻略
时间:2024-12-02 来源:网络 人气:
MacBook U盘安装系统全攻略

一、准备工作

在开始安装系统之前,我们需要做一些准备工作。
1. 准备U盘
选择一个至少8GB容量的U盘,并确保U盘内没有重要数据。因为制作启动盘的过程中,U盘内的所有数据将被清除。
2. 下载系统镜像
前往苹果官方网站下载适合您MacBook型号的操作系统镜像文件。例如,您需要安装macOS Big Sur,则下载Big Sur的镜像文件。
3. 准备U盘启动盘制作工具
下载并安装U盘启动盘制作工具,如Rufus、Balena Etcher等。这些工具可以帮助我们将系统镜像文件写入U盘。
二、制作U盘启动盘
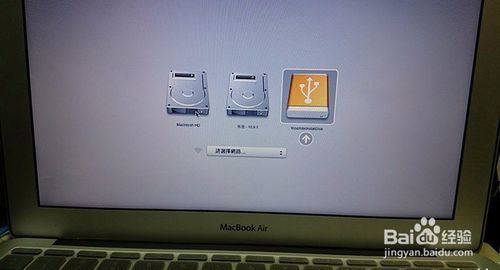
完成准备工作后,接下来我们将制作U盘启动盘。
1. 打开U盘启动盘制作工具
打开您下载的U盘启动盘制作工具,并选择U盘作为目标设备。
2. 选择系统镜像文件
在工具中选择您下载的系统镜像文件,并点击“开始”或“刻录”按钮。
3. 等待刻录完成
刻录过程中,请勿拔掉U盘,等待刻录完成。
三、重启MacBook并进入U盘启动
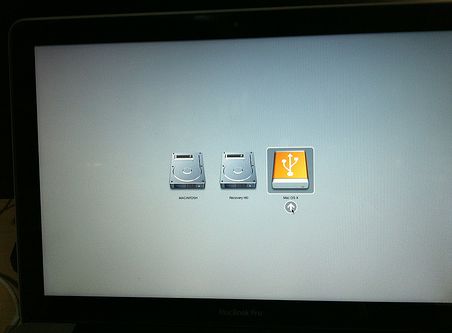
刻录完成后,我们将重启MacBook并进入U盘启动。
1. 重启MacBook
将U盘插入MacBook,并重启电脑。
2. 进入U盘启动
在开机过程中,按住Option键,直到出现启动选项菜单。
3. 选择U盘启动
在启动选项菜单中,选择U盘作为启动设备,然后按Enter键。
四、安装系统

进入U盘启动后,我们将开始安装系统。
1. 选择安装语言
在安装过程中,选择您需要的语言。
2. 选择安装选项
3. 安装系统
按照提示完成安装过程,等待系统安装完成。
五、完成安装
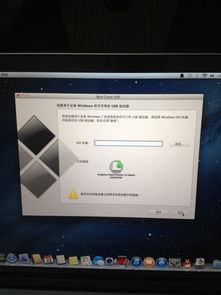
系统安装完成后,您将进入新安装的操作系统。
1. 配置系统
按照提示完成系统配置,如设置用户名、密码等。
2. 安装驱动程序
根据需要安装相应的驱动程序,以确保硬件正常工作。
3. 重启MacBook
完成所有配置后,重启MacBook,享受新安装的系统。
通过以上步骤,您可以在MacBook上使用U盘安装系统。希望本文能帮助到您,祝您安装顺利!
相关推荐
教程资讯
教程资讯排行













