
ghost恢复系统无法进入,Ghost恢复系统后无法进入的解决方法详解
时间:2024-12-02 来源:网络 人气:
Ghost恢复系统后无法进入的解决方法详解

在电脑使用过程中,我们可能会遇到系统崩溃或故障,这时使用Ghost恢复系统是一个常见的解决方案。有时候在恢复系统后,电脑却无法正常进入。本文将详细介绍Ghost恢复系统后无法进入的几种常见原因及解决方法。
一、Ghost恢复系统后无法进入的常见原因
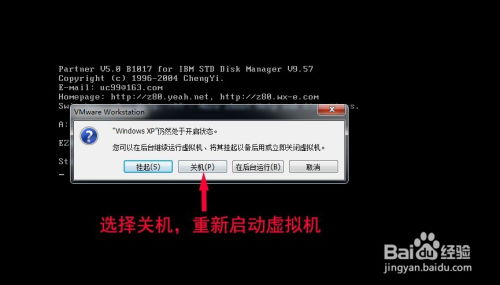
1. 引导文件损坏:在Ghost恢复过程中,如果引导文件(如NTLDR、Boot.ini等)被损坏,可能会导致系统无法启动。
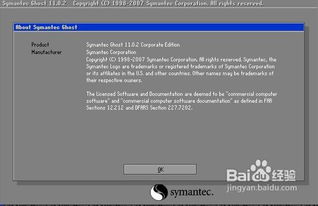
2. 硬盘数据线问题:硬盘数据线连接不良或损坏,也可能导致系统无法正常启动。
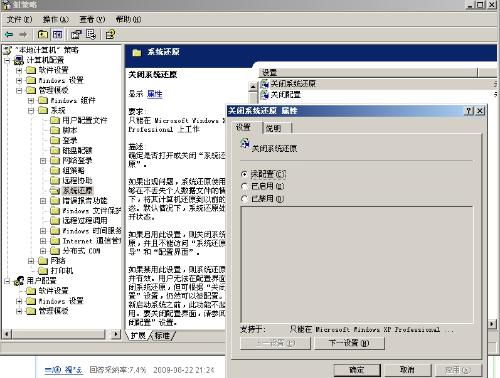
3. 分区表损坏:在Ghost恢复过程中,如果分区表被重写,可能会导致部分分区丢失或无法识别。
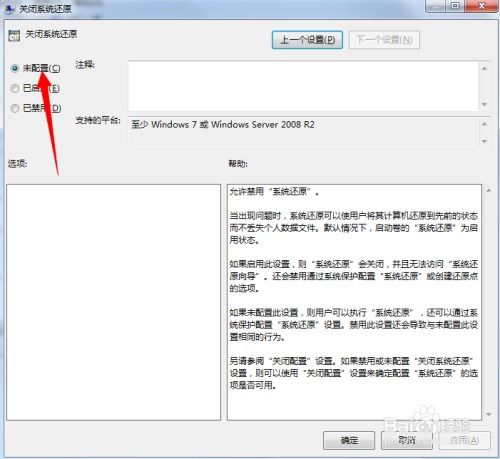
4. 驱动程序不匹配:恢复后的系统可能存在驱动程序不匹配的问题,导致系统无法正常启动。

5. 硬件故障:主板、内存等硬件故障也可能导致系统无法启动。
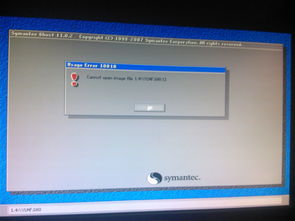
二、解决Ghost恢复系统后无法进入的方法
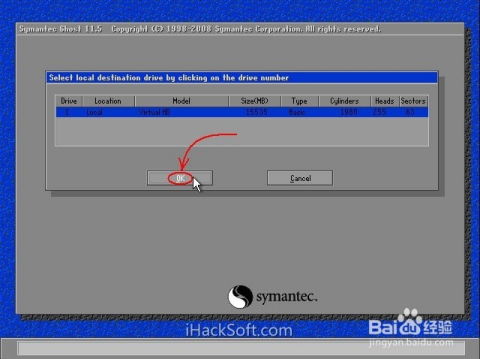
1. 检查硬盘数据线:
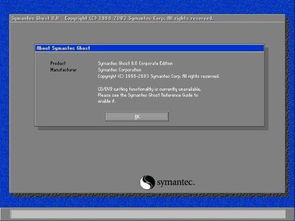
首先,检查硬盘数据线是否连接良好,如果数据线损坏,请更换新的数据线。
2. 修复引导文件:
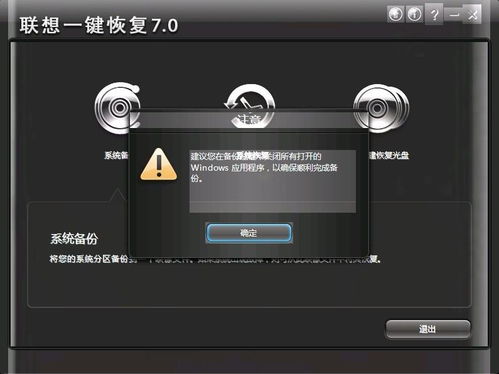
如果怀疑是引导文件损坏,可以尝试以下方法修复:
使用Windows安装盘启动电脑,进入命令提示符界面。
输入“bootrec /fixmbr”命令修复主引导记录。
输入“bootrec /fixboot”命令修复引导扇区。
输入“bootrec /scanos”命令扫描操作系统。
输入“bootrec /rebuildbcd”命令重建引导配置数据。
3. 恢复分区表:

如果分区表损坏,可以使用以下方法恢复:
使用第三方分区工具(如EaseUS Partition Master、MiniTool Partition Wizard等)恢复分区表。
使用Windows安装盘启动电脑,进入命令提示符界面。
输入“diskpart”命令进入磁盘分区管理器。
输入“list disk”命令列出所有磁盘。
输入“select disk X”命令选择需要恢复分区的磁盘(X为磁盘编号)。
输入“list partition”命令列出所有分区。
输入“select partition X”命令选择需要恢复的分区(X为分区编号)。
输入“active”命令激活分区。
4. 更新驱动程序:
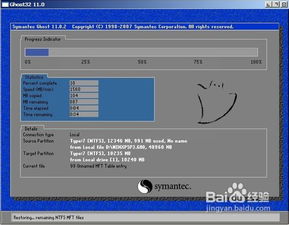
如果恢复后的系统存在驱动程序不匹配的问题,可以尝试以下方法更新驱动程序:
进入设备管理器,查找不匹配的设备。
右键点击设备,选择“更新驱动程序”。
选择“自动搜索更新的驱动程序软件”。
按照提示完成驱动程序的更新。
5. 检查硬件故障:

如果怀疑是硬件故障导致系统无法启动,可以尝试以下方法检查:
检查主板、内存等硬件是否连接良好。
尝试更换主板、内存等硬件,排除硬件故障。
Ghost恢复系统后无法进入是一个常见问题,但通过以上方法,我们可以有效地解决这一问题。在恢复系统时,请注意备份重要数据,避免数据丢失。同时,定期检查电脑硬件,确保系统稳定运行。
相关推荐
教程资讯
教程资讯排行













